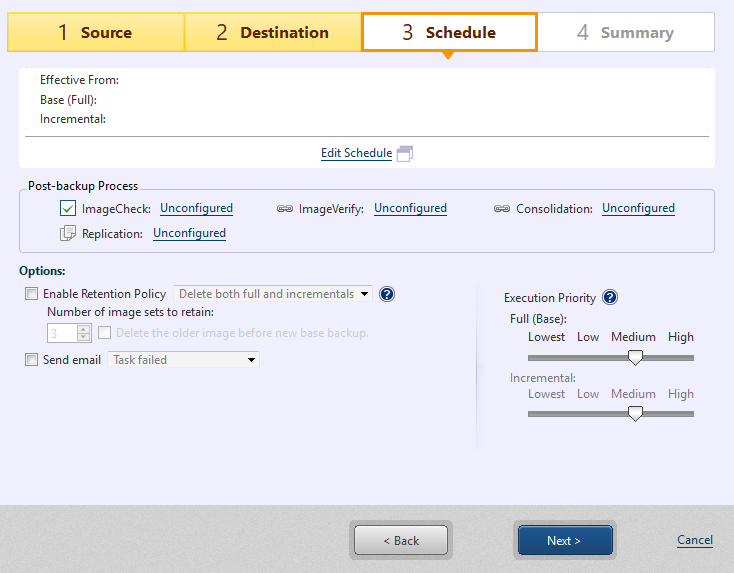
Configure the backup option and schedule settings from the step [3 Schedule] window and by clicking [Edit Schedule].
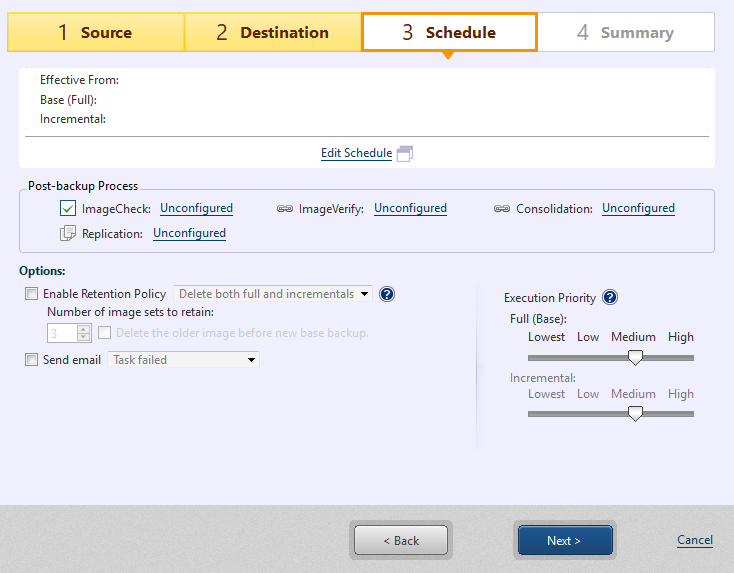
Schedule Settings
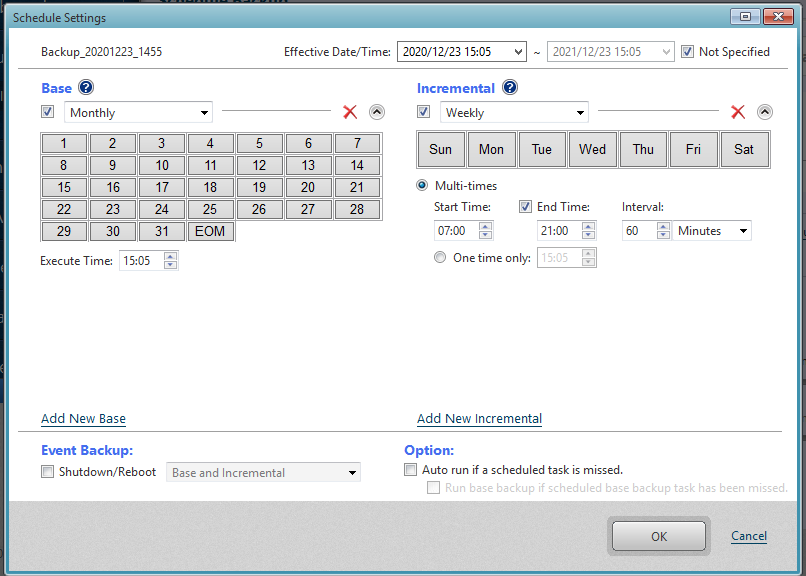
Begin by specifying [Effective Date/Time] that the scheduled task becomes live.
The [Effective Date/Time] defaults to begin 10 minutes from the start of the configuration wizard.
The [Not Specified] option may be checked so that the schedule task is live for an unlimited period.

Check the box and use the drop down menu to select the schedule type.
Options include [Weekly], [Monthly], [Specified Date/Time], [Designate Specific Days] for full base backups, and [Weekly], [Monthly], [Designate Specific Days] for incremental backups. Uncheck the box to disable the schedule instead of deleting. To create a schedule, at least one schedule type needs to be enabled.
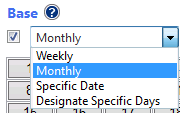
Any unnecessary schedule types can be deleted by clicking on  .
.
* In the event that an enabled but undefined schedule type already exists, the schedule setting cannot be configured. Disable or delete the schedule.
Select by clicking the day(s) of a week and the time of day.
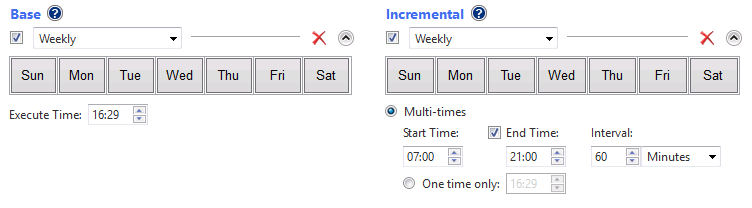
The following options may be selected for incremental backup tasks:
Multi-times - Please specify the time slot and interval to run recurring backup tasks.
One Time Only - Specify the execution time.
Select by clicking the date(s) of the month and the time of a day to perform a recurring full base backup.
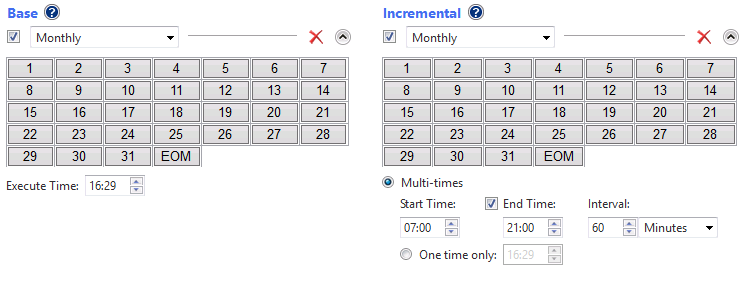
The following options can be selected for incremental backup tasks:
Multi-times - Please specify the time slot and interval to run recurring backup tasks.
One Time Only - Specify the execution time.
Use the drop down menu to specify a date/time to perform a single full base backup task.
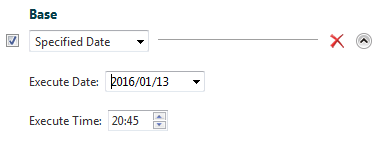
Select Designate Specific Days to schedule backup tasks.
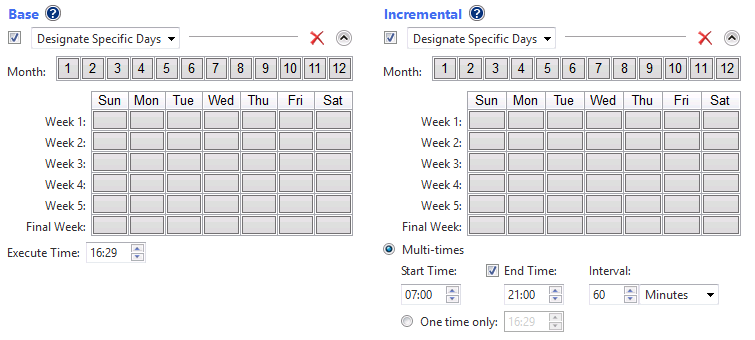
Configure the following setting for incremental backups.
Multi-times - Specify the start / end time and interval to run recurring backup tasks.
One Time Only - Specify the execution time.
Click [Add new Base] or [Add New Incremental] to create an additional schedule to run concurrently with the original schedule. 
Check the box for the [Shutdown / Reboot] option to enable event-triggered backups so the backup task is started upon system shutdown or restart.
* Home edition or its equivalent does not provide for monitoring the progress or cancelling running backup tasks.
* If Quick Start-up is enabled in the system environment, running a backup task at System Shutdown is not an option.
* Hyper-V Enterprise does not provide this feature.
By enabling the [Auto run if a scheduled task is missed] option, a skipped task at system shutdown if any, is automatically executed when the system is rebooted.
When the [Prioritize a skipped base backup task] option is enabled and if both base and incremental backup images are skipped, execution of the skipped base backup task is prioritized.
* The tasks skipped due to system maintenance or installation of a Windows Update will be automatically executed when the system is rebooted. It is recommended to disable this option if you not want to automatically run the skipped tasks.
Click [OK].
Review the schedule settings in the following page and, click [Edit Schedule] if changes are required.

Configure the settings for post-backup processing to execute when a backup file is created.

Click the following link for further details:
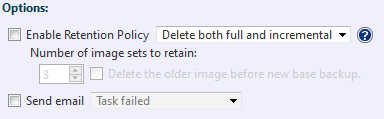
Enable Retention Policy - Check this box to enable a retention policy as to how many sets of incremental backup files to retain before deletion. Image set includes a base image and the associated incremental or differential files.
Select [Delete the older image before new base backup] option to delete the most obsolete image set before a new image set is created, when the number of image sets reaches the pre-defined limit. Select option to delete the most obsolete image set before a new one is created.
o Delete both the full and incremental - Select this radio button to delete both full and incremental files based on the retention policy settings.
o Delete only the incremental - Selecting this option deletes only the incremental files based on the retention policy. Full backup image files are not deleted.
Send email - Check this box to send email notification of a task completed with a specified status. Predefine the email notification settings by selecting [Preferences] - [Notification] from the menu bar.
Select a level of task Execution Priority. Task execution priority level may be selected for full and incremental backups respectively.
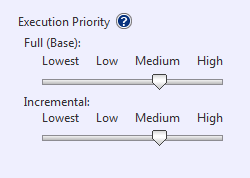
Use the slider to adjust the desired execution priority.
Click [Next].