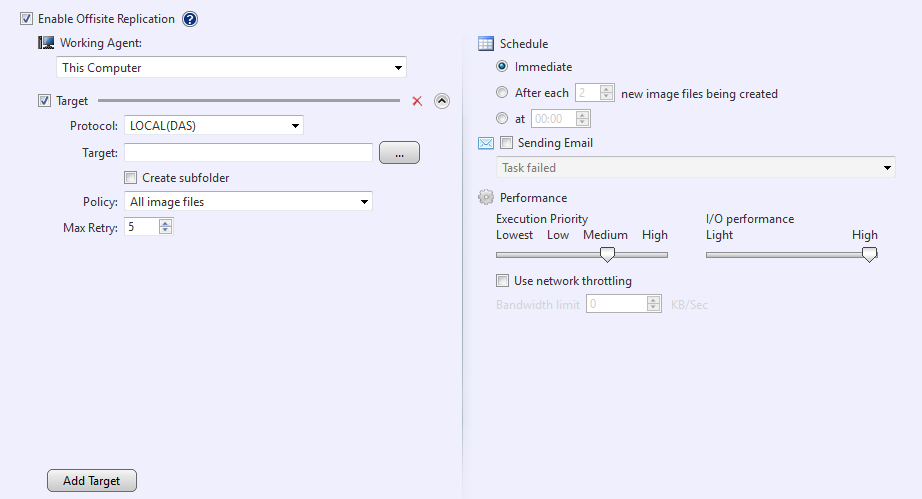
Replicate ActiveImage Protector full backup and incremental backup image files to a local or an off-site storage share.
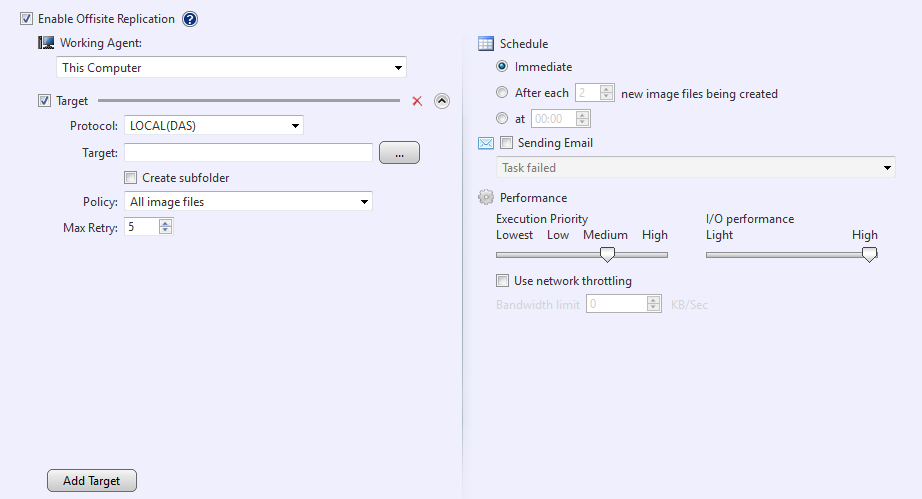
Select an offsite replication protocol target from the following. Click the link for the respective protocols for more detailed information.
· SFTP
· FTP
· Azure
· OneDrive
· Dropbox
Click [Add New Target] to add a new replication target.
Click  to delete the unnecessary replication target.
to delete the unnecessary replication target.
To stop the replication process, uncheck the box for the replication target instead of deleting.
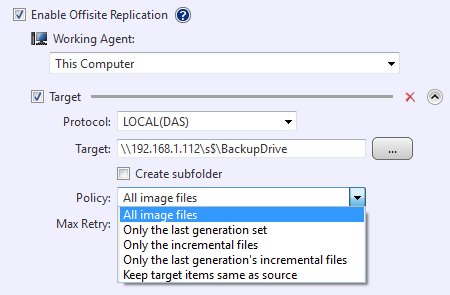
Configure the following settings and policies for the respective profiles.
|
Item |
Details |
|
Create sub-folder |
A sub-folder is created in the specified location to save the replicated backup images (the sub-folder is created in the task name). |
|
Replication Policy |
Select an option for the replication policy from the following: · Replicate all target image files · Replicate only the last generation * When a new generation of backup files is created in the destination, the oldest generation of backup files is deleted from the replication target upon execution of the subsequent replication task. · Replicate only incremental files · Replicate only incremental files of the last generation * When a new generation of backup files is created in the destination, the oldest generation of backup files is deleted from the replication target upon execution of the subsequent replication task. · Keep target items same with source * If the [Keep target items same with source] option is not enabled, the incremental backup image created as a result of the Reconcile settings and numbered back or the consolidated incremental image will not be replicated. The image files deleted from the destination storage according to the predefined retention policy will not be deleted from the replication target. * Synchronization occurs according to the specified schedule. |
|
Maximum number of retries |
The maximum number of attempts to retry the replication task if the initial task fails. |
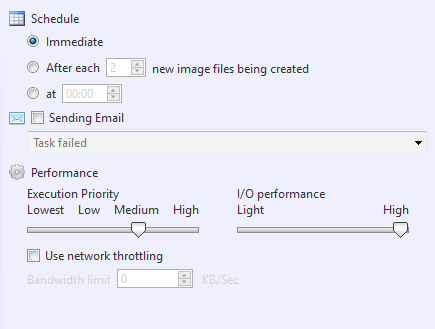
Immediate - Replication task runs immediately when a new incremental image file is created.
After each xx new incremental files - Replication task is set to run after a specified number of incremental files have been created.
At xx:xx - Replication task is scheduled to replicate at a specified time of a day everyday or specific day(s) of a week.
Sending E-Mail - Check this box to send E-Mail informing you of a task completed with a specified status.
Execution Priority - Set Replication task execution priority.
I/O Performance - Set the I/O performance for replication to a local disk or network shared folder.
Use network throttling - Set the amount of network bandwidth in KB/sec to define the maximum throughput for replication to local disk, network shared folder, SFTP and FTP only.
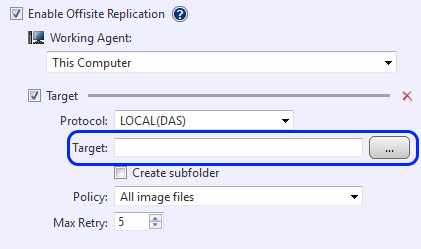
Click [...] at the Target box to browse a folder or specify the path to the location of the folder.
Click [Apply] or [Finish] to start verify process.
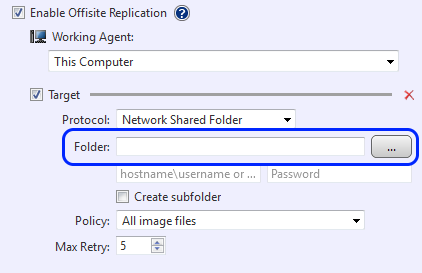
Click [...] to browse to a folder or specify the path to the location of the folder and enter the credentials information.
Click [Apply] or [Finish] to start verify process.
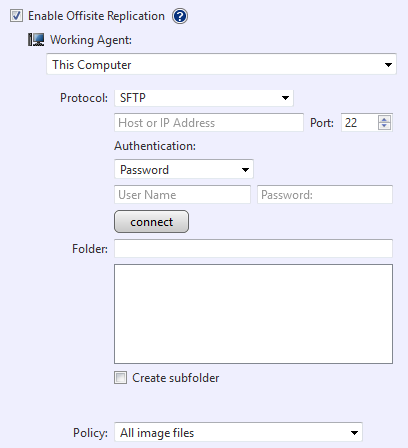
Enter the host name or IP address assigned to the SFTP server as well as the Port number. Enter the credentials information and click [Connect].
You can select [Password] or [Private Key] for authentication.
When the connection to the server is successfully established, select a folder in tree view for replication target.
Right-click on a specific folder to create a new folder.
Click [Apply] or [Finish] to start verify process.
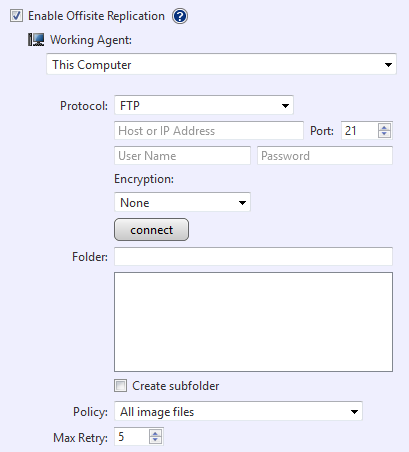
Enter the host name or IP address assigned to the FTP server as well as the Port number. Enter the credentials information and click [Connect].
Select an encryption method and FTPS.
When the connection to the server is successfully established, select a folder in tree view for replication target.
Right-click on a specific folder to create a new folder.
Click [Apply] or [Finish] to start verify process.
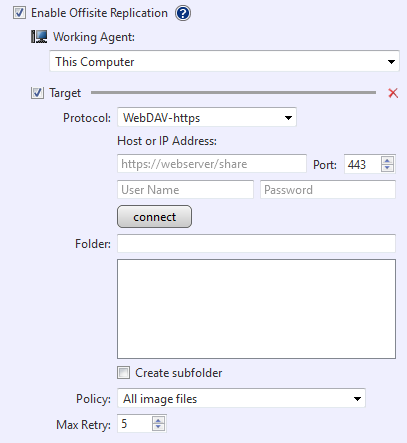
Enter the host name or IP address assigned to the WebDAV server as well as the Port number. Enter the credentials information and click [Connect].
When the connection to the server is successfully established, select a folder in tree view for replication target.
Right-click on a specific folder to create a new folder.
Click [Apply] or [Finish] to start verify process.
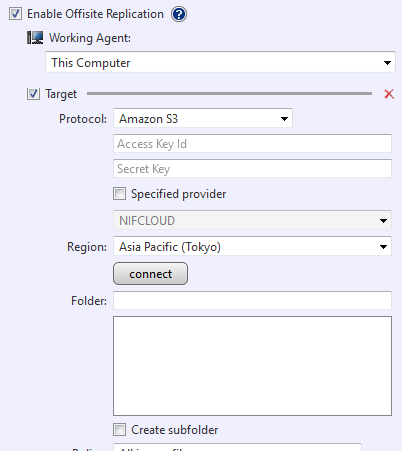
Enter the credentials information and click [Connect].
When the connection to the service is successfully established, select a bucket/folder in tree view for replication target.
Right-click on a specific folder to create a new folder.
* A new bucket cannot be created.
Click [Apply] or [Finish] to start verify process.
Enter Provider - Enable this option to specify the provider.
By default, you can select [NIFCLOUD] or [Cloudian].
If you need to select a provider other than [NIFCLOUD] or [Cloudian], click [Add New Target] and configure the following setting:
· Name - Specify any display name you like
· End Point - Enter the end point provided by the provider.
· Region - Enter the region provided by the provider. If not provided, this item may be left blank.
* For more details about how to obtain or verify the respective information, please contact the provider.
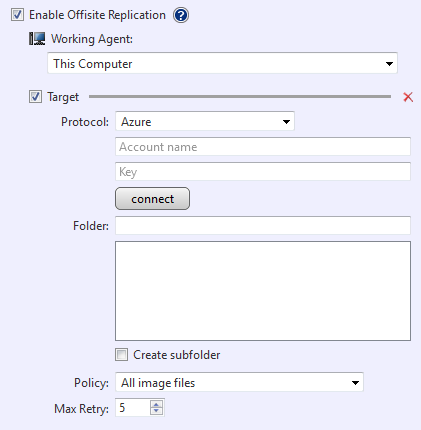
Enter the credentials information and click [Connect].
When the connection to the service is successfully established, you can select a container/folder in tree view for replication target.
Right-click on a specific folder to create a new folder.
Click [Apply] or [Finish] to start verify process.
* For more details about how to obtain or verify the respective information, please contact the provider.
OneDrive for Office 365 Business may be selected for the replication target.
Replication supports the maximum file size 15360MB for processing.
A Replication task for a backup image file exceeding the maximum size will be cancelled. It is recommended to select [Advanced Setting] - [General] and enable [Split image into xx MB files] before starting the task.
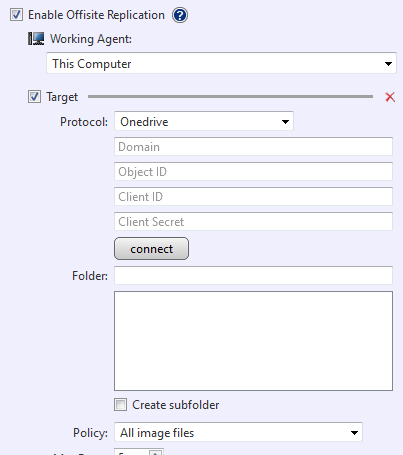
Enter the credentials information and click [Connect].
Domain - Enter the domain name confirmed with MIcrosoft Azure portal.
(Ex: replication.onmicrosoft.com)
Object ID - Enter Object ID for OneDrive Account User confirmed with Azure portal.
Client Secret - Enter the client secret confirmed with MIcrosoft Azure portal.
When the connection to the service is successfully established, select a folder in tree view for replication target.
Right-click on a specific folder to create a new folder.
Click [Apply] or [Finish] to start verify process.
Replication supports the maximum file size 20480MB for processing.
A Replication task for a backup image file exceeding the maximum size will be cancelled. It is recommended to select [Advanced Setting] - [General] and enable [Split image into xx MB files] before starting the task.
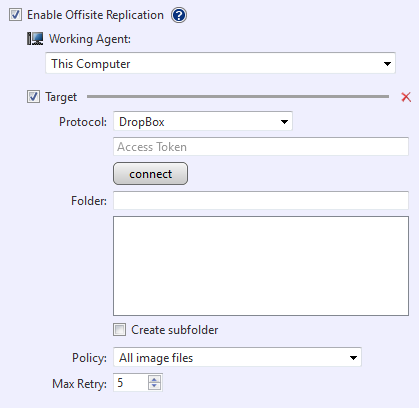
Enter the access token generated by Dropbox Developer through application registration and click [Connect].
When the connection to the service is successfully established, select a folder in tree view for the replication target.
Right-click on a specific folder to create a new folder.
Click [Apply] or [Finish] to start verify process.
* Specify only a folder located under "Dropbox > Apps > <Application Name>".
If a folder is not specified, "Dropbox > Apps > <Application Name>" will be specified as the target folder.
* For more details about how to obtain the access token, please contact the provider.
Replication supports the maximum file size 10240MB for processing.
A Replication task for a backup image file exceeding the maximum size will be cancelled. It is recommended to select [Advanced Setting] - [General] and enable [Split image into xx MB files] before starting to run the task.
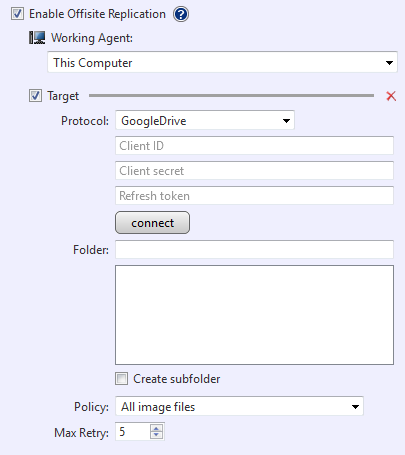
Enter the credentials information and click [Connect].
Client ID - Enter the Client ID for OAuth client ID issued by Google Cloud Platform.
Client Secret - Enter the Client Secret for OAuth client ID issued by Google Cloud Platform.
Refresh Token - Enter the Refresh Token issued by Google Developers.
When the connection to the service is successfully established, select a folder in tree view for the replication target.
Right-click on a specific folder to create a new folder.
Click [Apply] or [Finish] to start verify process.
* For more details about how to obtain or verify the respective information, please contact the provider.
* Google Drive API must be enabled on Google Cloud Platform in advance.