Boot VM from a backup image
Boot Settings
-
[Destinations] Specify the location where the backup image is located.
If the backup image file is located in a network shared folder, please enter the path to the network shared folder in [Enter the path to the folder…].Select the folder in folder tree. The client and the latest recovery point are displayed in [Clients & Recovery Points].
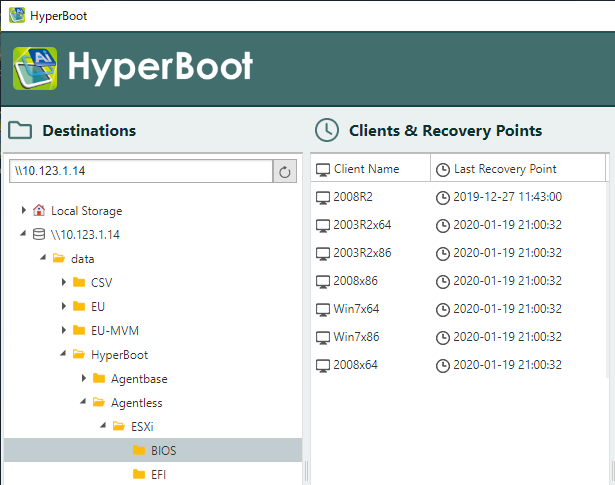
-
To add a hypervisor on a remote computer, add the hypervisor in [Add New Hypervisor].
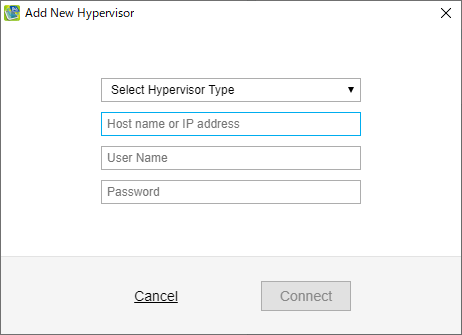
- Select a client in the above [Clients & Recovery Points] and use one of the following procedures to display the [Configure HyperBoot] dialog box.
- Drag and drop the hypervisor to run the virtual machine.
- Select [Configure HyperBoot] in the right-click menu.
-
Configure the settings for the virtual machine in [Configure HyperBoot].
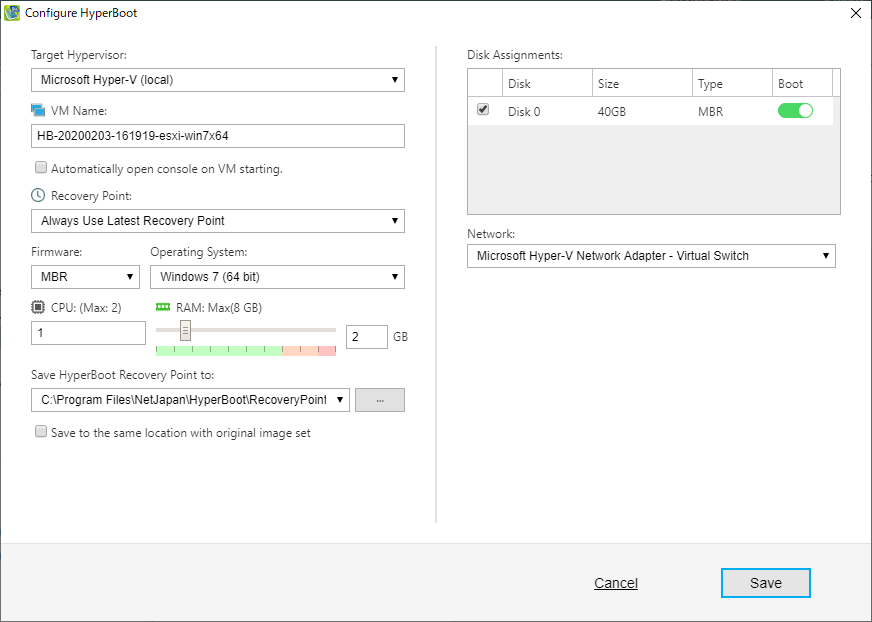
Item Contents Target Hypervisor Specify the hypervisor to run a virtual machine. If selecting [Configure HyperBoot] in right-click menu, specify the hypervisor.
If selecting ESXi under vCenter, the [Enable Migration feature (vMotion) of vCenter] option is enabled. With this option enabled, a booted virtual machine can be migrated to an ESXi host under vCenter. For more detailed migration procedures, please refer here.VM Name Specify the name of the virtual machine to create on hypervisor.
Enabling the [Automatically open console on VM starting] option, the connection console opens upon VM boot-up.Recovery Point for booting Specify the recovery point for booting the virual machine.
Enable [Always Use Latest Recovery Point] to run from the most recent-time-stamped backup image file.
When enabling [Do not boot up from HyperBoot Recovery Point], the virtual machine is booted without reflecting the changes made from the last time the virtual machine was running.Firmware Specify the firmware for the image to boot up, if not already specified.
If EFI is specified for firmware and Linux distribution for OS, [Change boot entry of EFI system] will be indicated. If enabling this option, the boot entry may be changed when booting up the image of EFI-boot Linux LVM system. Before using this feature, please download the patch program.Operating System Specify the OS of the backup image file to boot up. If no value is specified, please specify the OS. CPU/RAM Specify CPU and RAM to assign for the virtual machine to create and boot from the backup image file. Save HyperBoot Recovery Point to Changes made after booting the backup image file are saved in differential image file (*.aix).
Enable the [Save to the same location with original image set] option to save the changes in the same destination as the backup image file set.
When enabling the [Do not delete HyperBoot recovery point when deleting boot settings for an image] option, the changes made while a virtual machine is running are not deleted but saved even when boot settings are deleted.Disk Assignments Specify the disk to attach to the virtual machine for running from a backup image file. [Boot] is automatically specified. Select a specific disk, if multiple disks of bootable systems are included. Network Specify the network to access the virtual machine to run from a backup image file. If the network driver of the hypervisor is not configured in the system of the image, configure the network driver after booting from the image. Click [Save], and the boot settings will be listed in [Hypervisor] list.
When booting as a virtual machine, the software, services and features set up on the backup source computer will continue to work. The virtual machine may be connected to the network and booted only after careful consideration of the impact.
Boot
- Use one of the following procedures to boot from the backup image file.
- Click the Replay button shown in the thumbnail of [Hypervisor] list.
- Select [Power on] in the right-click menu in the thumbnail.
- When the image boots up as a virtual machine, the [Status] changes to [Running]. Then take one of the following procedures to display the Connection Console.
- Double-click on the thumbnail.
- Mouse-over the thumbnail and click [Open Connection Console]
- Click [Open Connection Console] in the right-click menu in the thumbnail.
When issuing [Ctrl + Alt + Delete] command in the connection console to a virtual machine running on Hyper-V on a remote computer, focus on the system of the running virtual machine in the connection console and press [Ctrl + Alt + Delete] key.
The status of the virtual machine on the VMware Workstation Pro/Player is not displayed in thumbnail.
If a backup image of EFI-boot Linux LVM system does not boot up, then enable the [Change boot entry of EFI system] option and retry booting up the image. When enabling this option, after the system for changing the boot entry automatically boots up, the system will boot up from the image.
The keyboard layout in the connection console of the virtual machine running on ESXi can be changed. However, the keyboard layout in the connection console of the virtual machine running on Hyper-V on a remote computer cannot be changed.
Shut-down
-
Shut down the system of the virtual machine. If shut down the system fails, take one of the following procedures to forcefully shut down the virtual machine.
- Select [Shut down] in the right-click menu in the thumbnail.
- Mouse-over the thumbnail and click [Shut down].
When using this feature, all of the changes saved after the settings are configured will be discarded. Please refrain from using this feature except in an emergency.
-
The virtual machine created when booting a backup image is deleted on the hypervisor. The differential image file(*.aix)is created as the most current image file in the specified destination.
Move or copy the differential image file to the location where the original image set is saved. Then, use the differential image file for a variety of operations in ActiveImage Protector.
When using the differential image file for the initial boot-up of the virtual machine, the changes are saved in the image file selected when booting up.
-
If booting up from [Hypervisor] list again, the image boots up as a virtual machine from the state the virtual machine shut down for the last time.
If the [Always use the latest recovery point] option is enabled, the virtual machine boots up from the most recent recovery point of that image file.
Edit the configured setting
Use one of the following procedures to edit the configured settings.
- Mouse over [Hypervisor] list and click on the Edit button displayed at the right edge.
- Go to [Clients & Recovery Points] list, right-click on the item for which boot settings were configured and select [Edit HyperBoot Setting] in the right-click menu.
If changing the settings configured for the following items, then delete the settings and configure again.
- Hypervisor (inclusive of [Enable Migration feature (vMotion) of vCenter] option)
- VM Name
- Recovery Point
- Save HyperBoot Recovery Point to
If the changes are made while the virtual machine is running, the changes will be applied from the next boot.
Delete Setting
When deleting the unnecessary boot setting, mouse-over and click [X] button displayed at the right corner. The boot setting can be deleted only in shut-down state.
Deleting the boot setting deletes the saved changes.
If changing the destination for saving the changes from the default location, the saved changes will not be deleted.