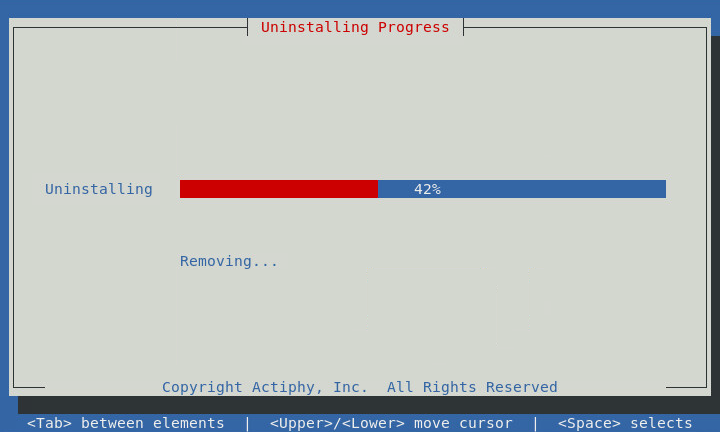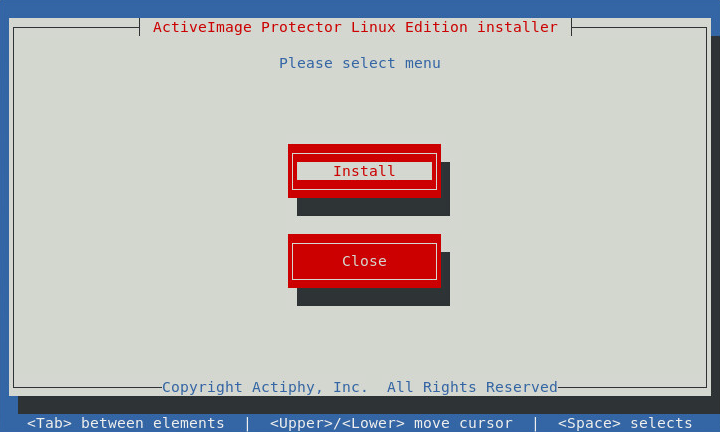
ActiveImage Protector Linux Edition をインストールする前に、システム要件 を確認してください。
セットアップに必要なパッケージのインストール方法は こちら をご確認ください。
ActiveImage Protector をインストールするには、次の手順で行なってください。
1. コンピューターのメディア ドライブに 製品メディアをセットします。
2. 製品メディアのルート ディレクトリ上のスクリプト [AIP-packages-tool.sh] もしくはインストーラー [AIPLinuxInstaller] をターミナルで実行します。
# <製品メディアのマウント ポイント>/AIPLinuxInstaller |
※ root 以外のユーザーの場合はスーパーユーザーへ変更後、製品メディアのルート ディレクトリ上のスクリプト [AIP-packages-tool.sh] もしくはインストーラー [AIPLinuxInstaller] をターミナルで実行してください。
# su root のパスワード入力 # <製品メディアのマウント ポイント>/AIPLinuxInstaller |
3. ターミナルが起動しインストール画面が表示されますので、[Install]を選択してください。
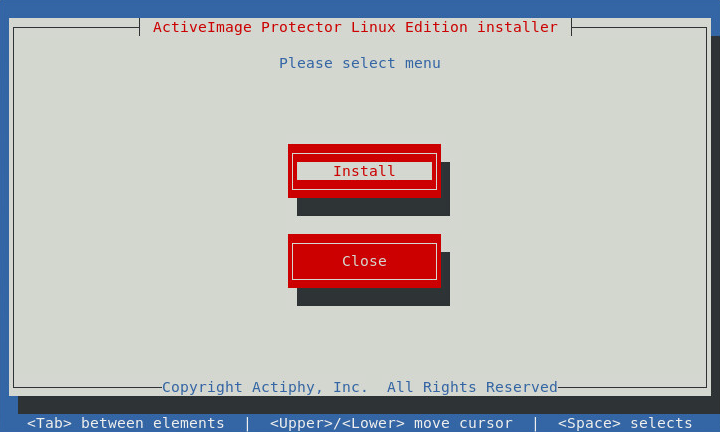
ターミナル内の操作はキーボード操作のみ可能です。カーソル移動は Tab、または矢印キー、項目選択はスペース、または Enter キーで行えます。
4. プロダクト キーを入力します。
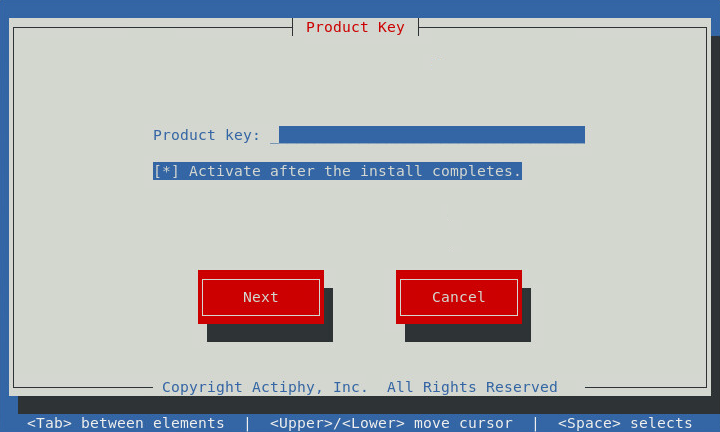
インストール終了後に自動的にアクティベーションを実行します。
5. エンドユーザー ライセンス契約書の内容を確認し、インストールを継続する場合は[AGREE]を選択してください。
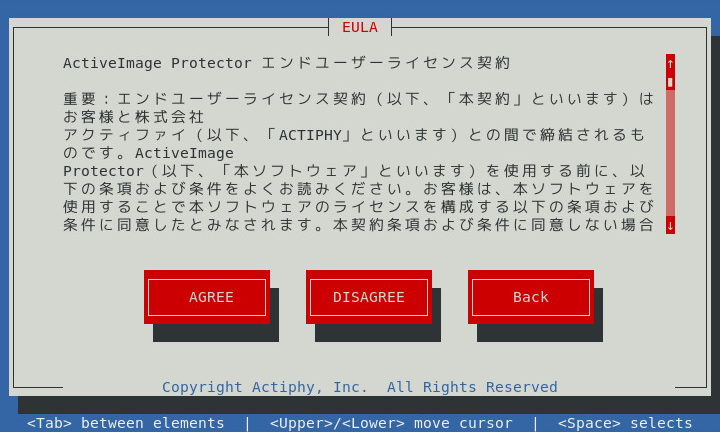
6. インストールするコンポーネントとオプションを選択します。
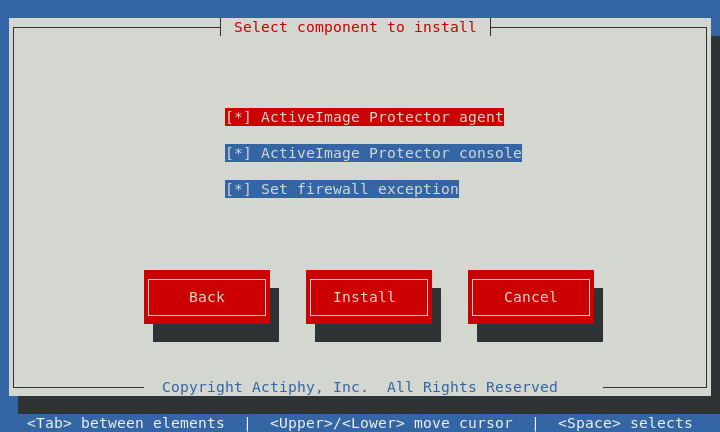
サービス、コピー エンジン、ドライバー類です。ローカル ホストでバックアップなどの処理を実行するのに必要です。
ActiveIamge エージェントを操作するためのコンソール(GUI)です。リモート ホスト上の ActiveImage エージェントに接続して操作を行うことも可能です。
※2018Update8 は、2018Update5 以降のエージェントにのみ接続可能です。2018Update 以前のエージェントへのリモート接続は未サポートです。
ActiveImage コンソールは "root" ユーザー、もしくは "Wheel" グループに属するユーザーのみが起動できます。その他のユーザーで起動する場合は、ターミナルから以下のコマンドで実行してください。
# sudo /opt/Actiphy/AIProtector root のパスワード入力 |
インストール時に "Set firewall exception" にチェックを入れることで、自動的に下記ポートが開放されます。
· TCPポート 48236 (リモート接続)
· UDPポート 48238 (Agent ローカル ブラウズ)
· UDPポート 48239 (Agent ネットワーク内 ブラウズ)
· UDPポート 55238 (Actiphy Authentication Service アクティベーション サーバー)
· UDPポート 55239 (Actiphy Authentication Service アクティベーション サーバー)
7. インストール処理が開始されます。
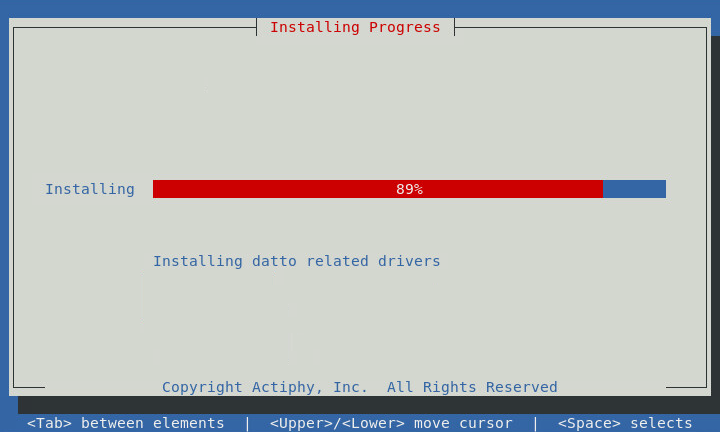
8. プログラムが "/opt/Actiphy" にセットアップされ、システム起動時に ActiveImage Protector サービスが自動的に起動するように構成されます。
9. ActiveImage コンソールをインストールした場合は、[アプリケーション]-[システムツール]から GUI を起動することができます。
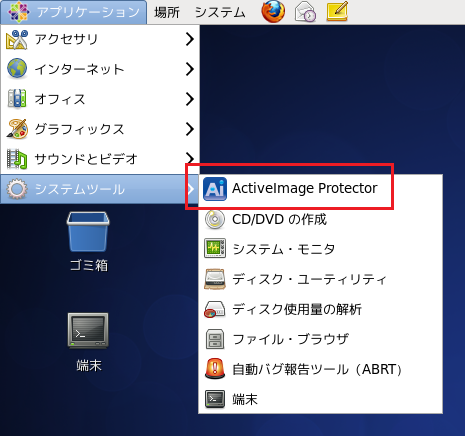
ActiveImage Protector をアンインストールするには、次の手順で行なってください。
1. 製品メディアのルート ディレクトリ上のスクリプト [AIP-packages-tool.sh] もしくはインストーラー [AIPLinuxInstaller] をターミナルで実行します。
# <製品メディアのマウント ポイント>/AIPLinuxInstaller |
※root 以外のユーザーの場合はスーパーユーザーへ変更後、製品メディアのルート ディレクトリ上のスクリプト [AIP-packages-tool.sh] もしくはインストーラー [AIPLinuxInstaller] をターミナルで実行してください。
# su root のパスワード入力 # <製品メディアのマウント ポイント>/AIPLinuxInstaller |
2. メニューから[Uninstall]を選択します。
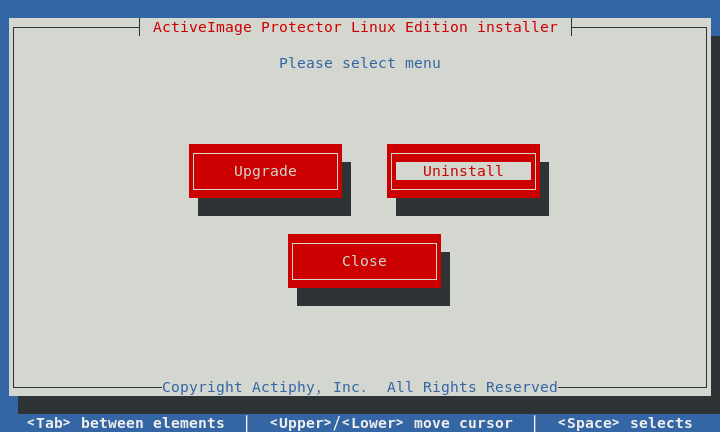
3. アンインストール後も現在の設定やバックアップ スケジュールなどを保持するかを指定して[YES]を選択してください。
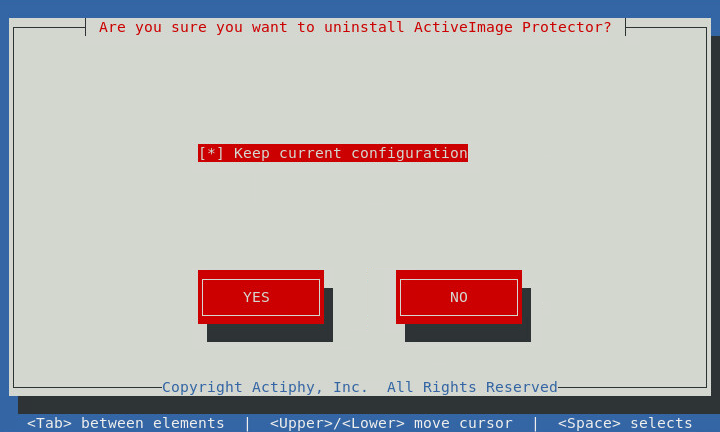
4. アンインストール処理が開始されます。終了するまでお待ちください。