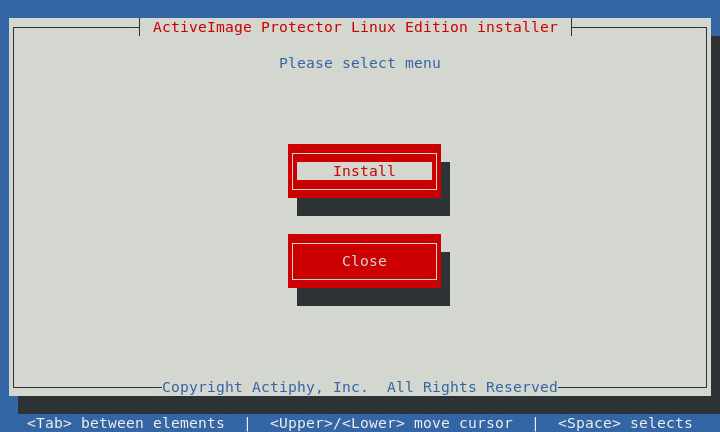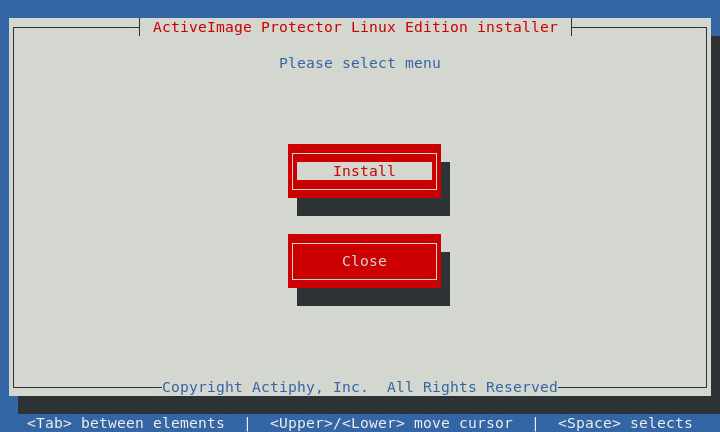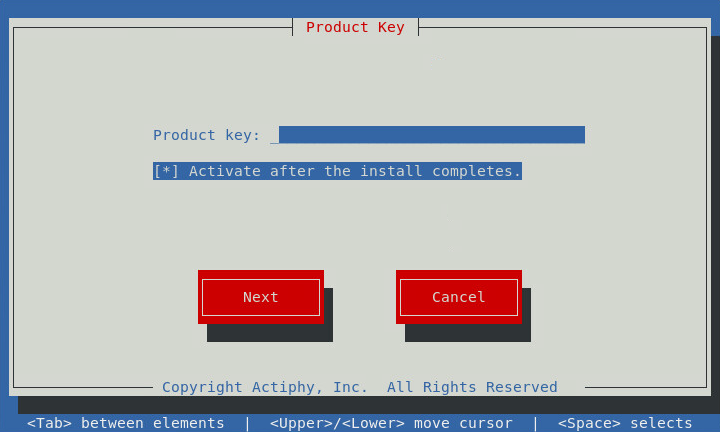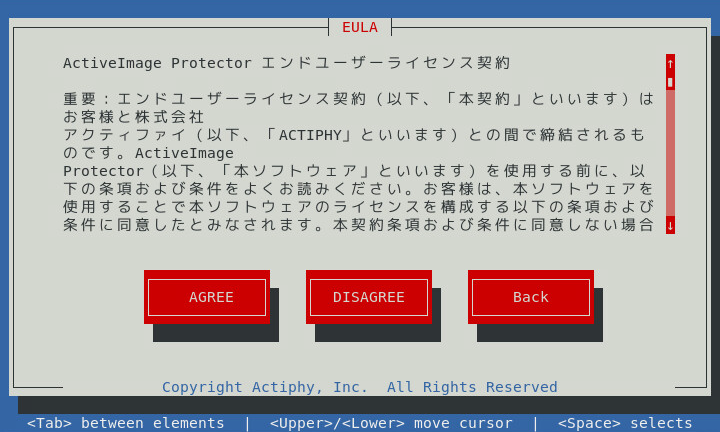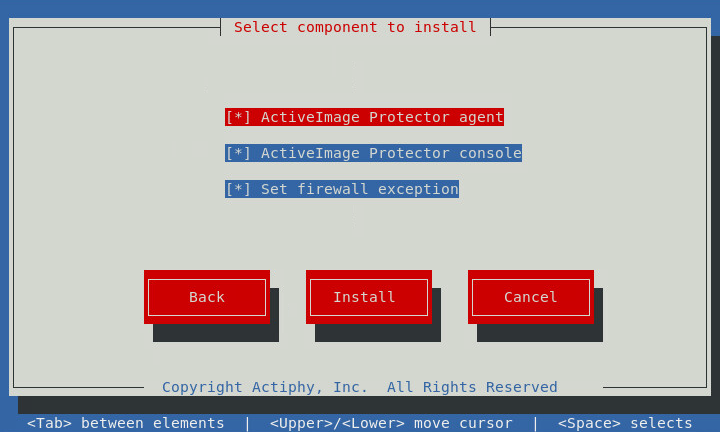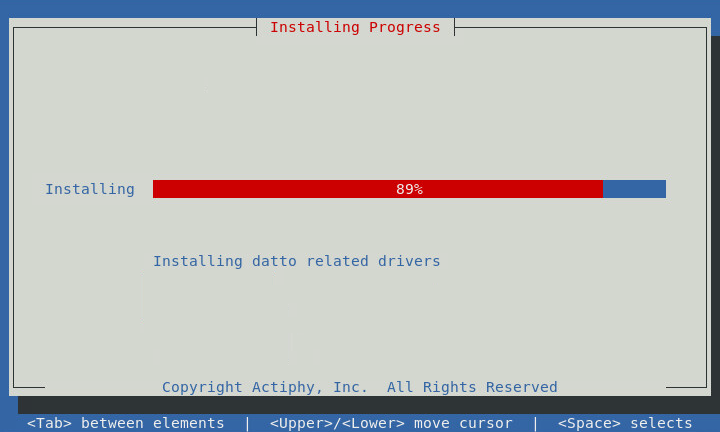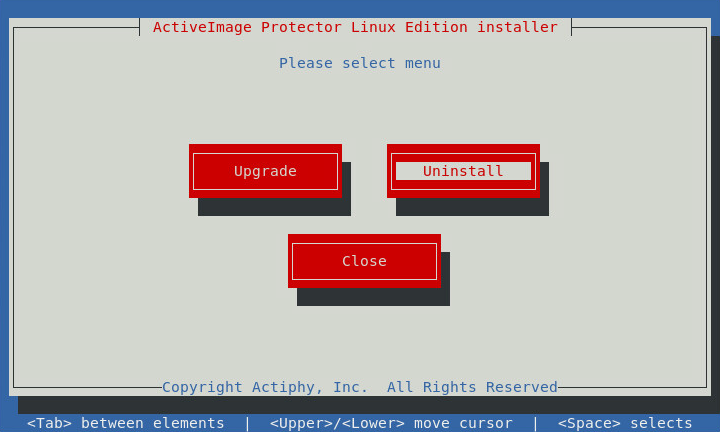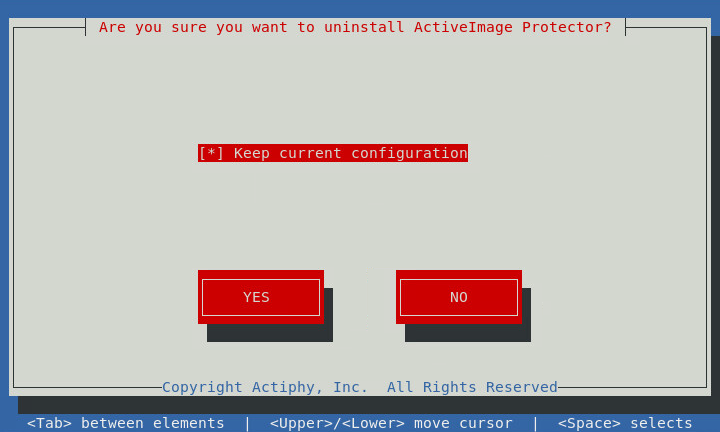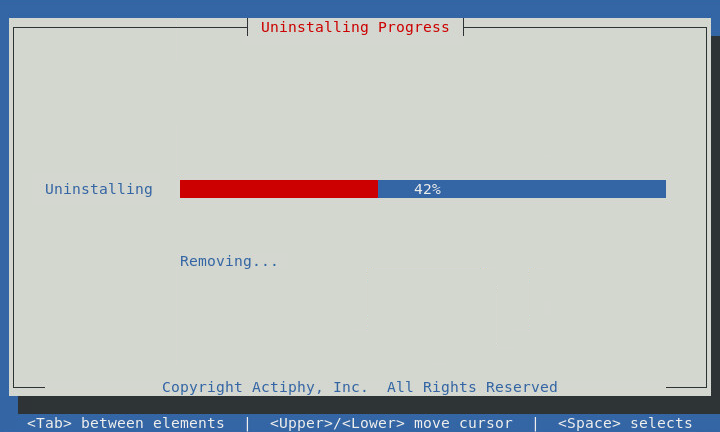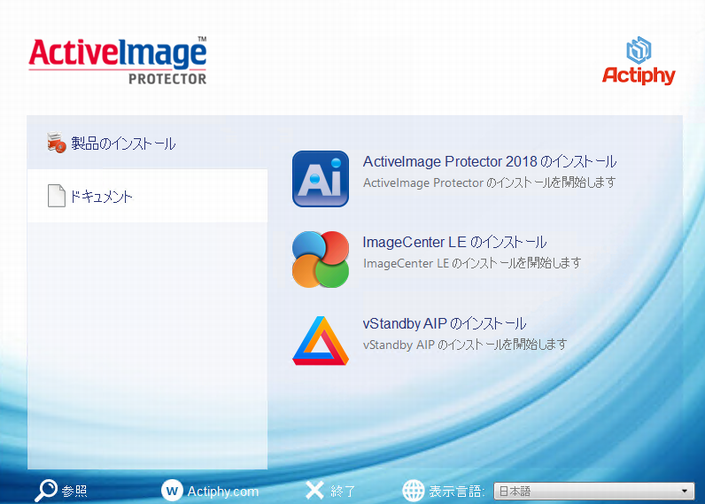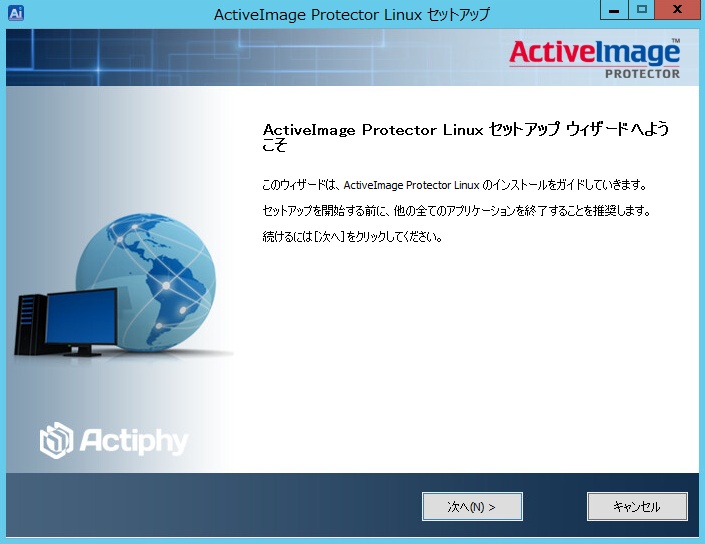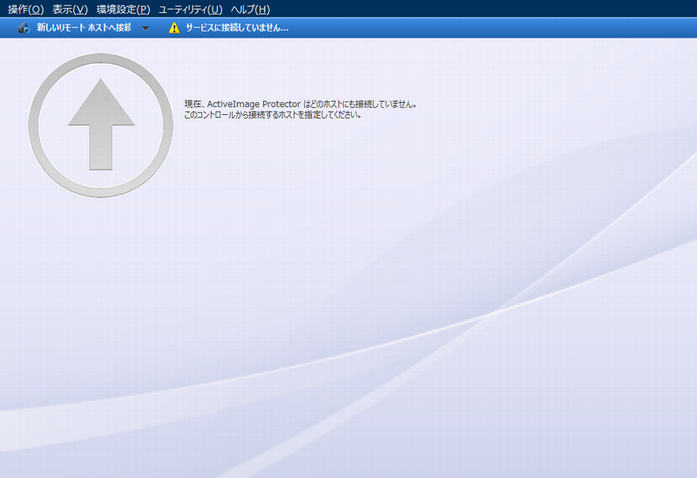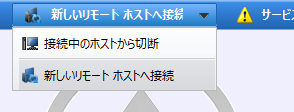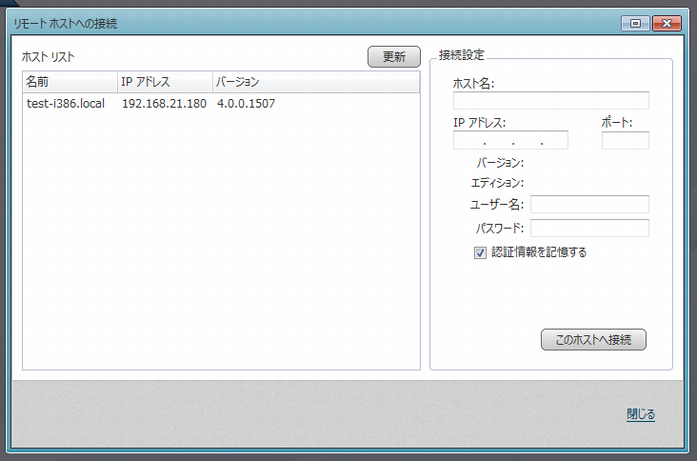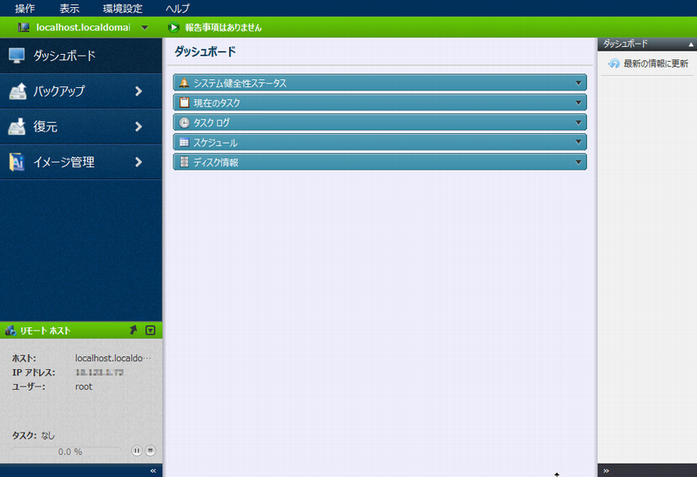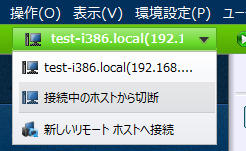本製品のインストールについて
2021年 2月 22日 改訂
このドキュメントには、 ActiveImage Protector のインストールに関する手順、および注意事項が記載されています。本製品をご利用になる前に必ずお読みください。
目次
インストール手順
アンインストール手順
リモート管理用 Windows コンソールのセットアップと ActiveImage エージェントへの接続手順
注意事項
- インストールを開始する前にシステム要件を確認してください。本製品をインストールするには、特定のパッケージが必要になる場合がありますのでご注意ください。
- コンピューターのメディア ドライブに 製品メディアをセットします。
- 製品メディアのルート ディレクトリ上のスクリプト [AIP-packages-tool.sh] もしくはインストーラー [AIPLinuxInstaller] をターミナルで実行します。
# <製品メディアのマウント
ポイント>/AIPLinuxInstaller
※root 以外のユーザーの場合はスーパーユーザーへ変更後、製品メディアのルート ディレクトリ上のスクリプト [AIP-packages-tool.sh] もしくはインストーラー [AIPLinuxInstaller] をターミナルで実行してください。
# su
root のパスワード入力
# <製品メディアのマウント ポイント>/AIPLinuxInstaller
- ターミナルが起動しインストール画面が表示されますので、[Install]を選択してください。
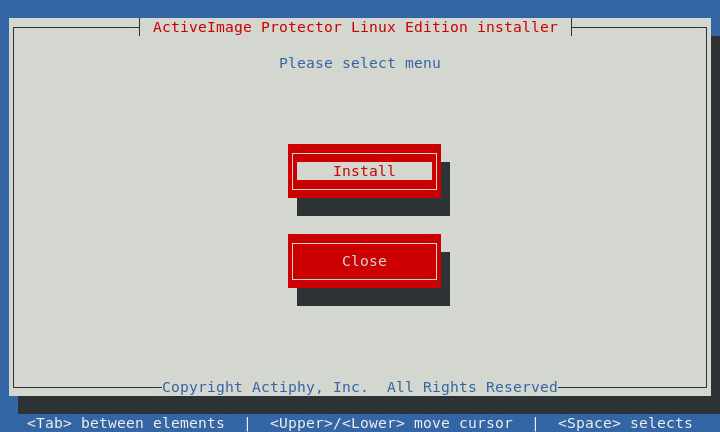
ターミナル内の操作はキーボード操作のみ可能です。カーソル移動は Tab、または矢印キー、項目選択はスペース、または Enter キーで行えます。
- プロダクト キーを入力します。
※ オフライン用プロダクトキーを用いたアップグレードはできません。
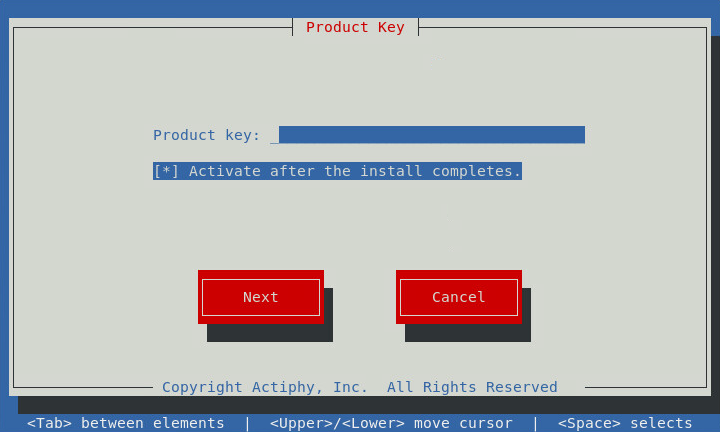
Activate after the install completes.
インストール終了後に自動的にアクティベーションを実行します。
- エンドユーザー ライセンス契約書の内容を確認し、インストールを継続する場合は[AGREE]を選択してください。
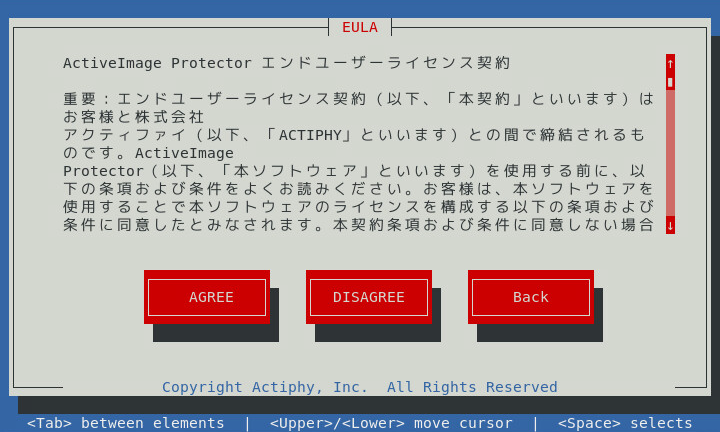
- インストールするコンポーネントとオプションを選択します。
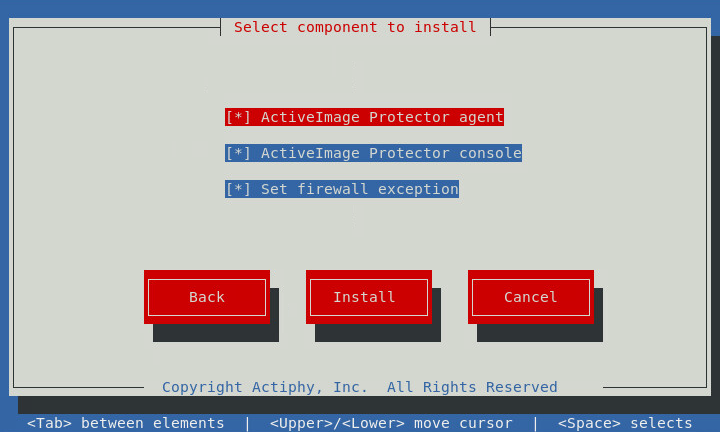
コンポーネント
ActiveImage agent(ActiveImage エージェント)
サービス、コピー エンジン、ドライバー類です。ローカル ホストでバックアップなどの処理を実行するのに必要です。
ActiveImage console(ActiveImage コンソール)
ActiveImage エージェントを操作するためのコンソール(GUI)です。リモート ホスト上の
ActiveImage エージェントに接続して操作を行うことも可能です。
オプション
Set firewall exception
インストール時に "Set firewall exception" にチェックを入れることで、自動的に下記ポートが開放されます。
- TCP ポート 48236(リモート接続)
- UDP ポート 48238(Agent ローカル ブラウズ)
- UDP ポート 48239(Agent ネットワーク内 ブラウズ)
- UDP ポート 55238(Actiphy Authentication Service アクティベーション サーバー)
- UDP ポート 55239(Actiphy Authentication Service アクティベーション サーバー)
- インストール処理が開始されます。
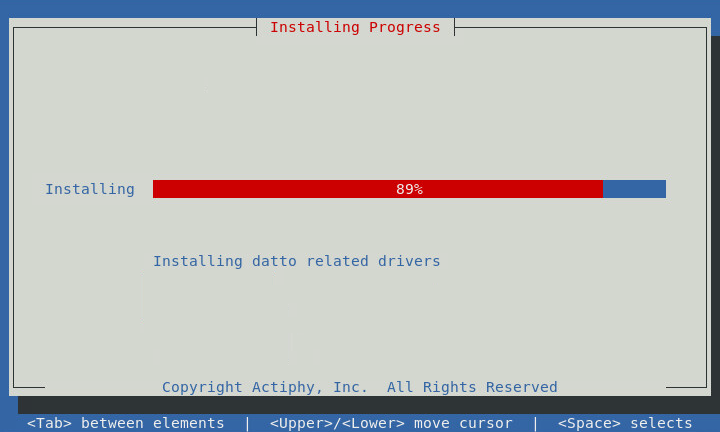
- プログラムが "/opt/Actiphy" にセットアップされ、システム起動時に
ActiveImage Protector サービスが自動的に起動するように構成されます。
注意
- X window が構成されていない環境などで、実行する場合は下記のコマンドを入力して下さい。
# <製品メディアのマウント ポイント>/AIPLinuxInstaller
- SSH クライアント経由でインストールを行う場合は、フォント
エンコーディングで"UTF-8"を使用してください。"UTF-8[CJK]"などを使用すると、ウィザード画面が崩れて表示されます。
目次に戻る
- 製品メディアのルート ディレクトリ上のスクリプト [AIP-packages-tool.sh] もしくはインストーラー [AIPLinuxInstaller] をターミナルで実行します。
# <製品メディアのマウント
ポイント>/AIPLinuxInstaller
※root 以外のユーザーの場合はスーパーユーザーへ変更後、製品メディアのルート ディレクトリ上のスクリプト [AIP-packages-tool.sh] もしくはインストーラー [AIPLinuxInstaller] をターミナルで実行してください。
# su
root のパスワード入力
# <製品メディアのマウント ポイント>/AIPLinuxInstaller
- メニューから[Uninstall]を選択します。
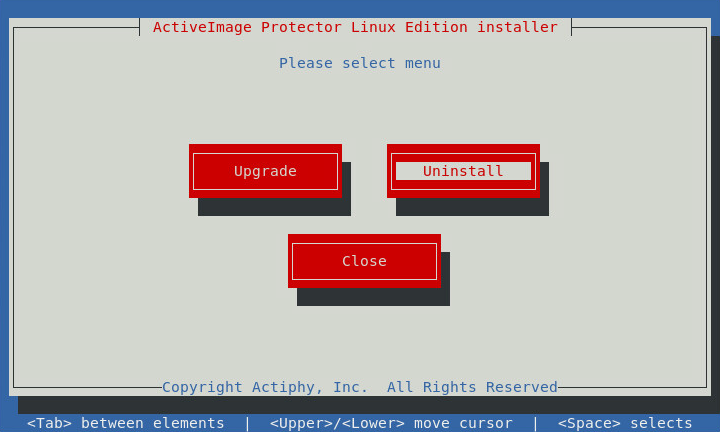
- アンインストール後も現在の設定やバックアップ
スケジュールなどを保持するかを指定して[YES]を選択してください。
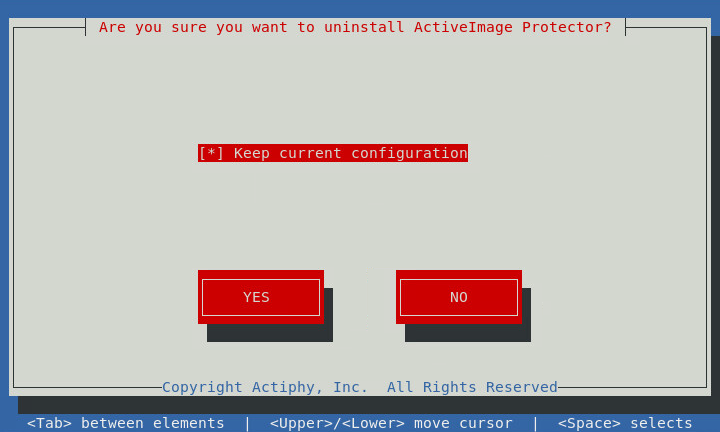
- アンインストール処理が開始されます。終了するまでお待ちください。
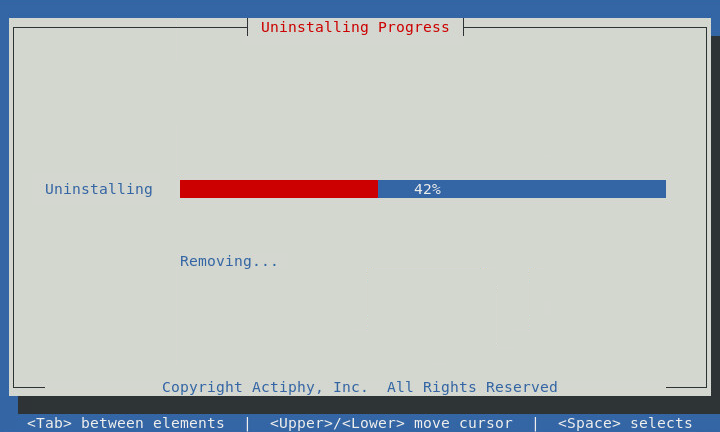
目次に戻る
- 製品メディアを Windows マシンのメディア
ドライブに挿入すると以下のランチャーが起動します。"セットアップ"をクリックするとインストーラーが起動します。
※2018Update8 は、2018Update5 以降のエージェントにのみ接続可能です。2018Update 以前のエージェントへのリモート接続は未サポートです。
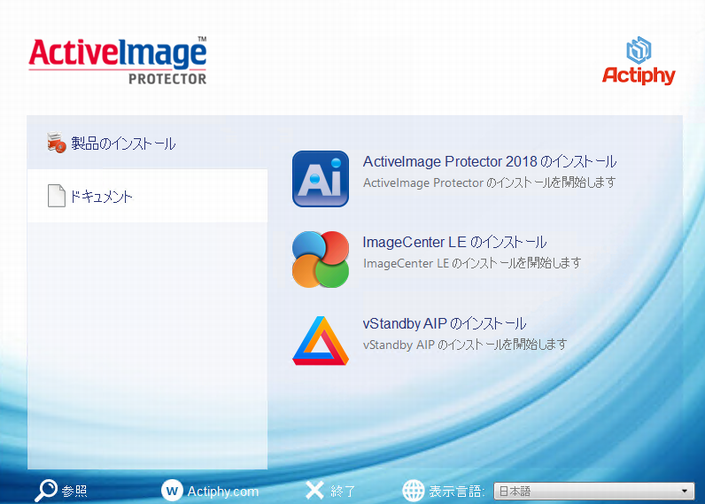
- ウィザードに従ってインストールを行います。
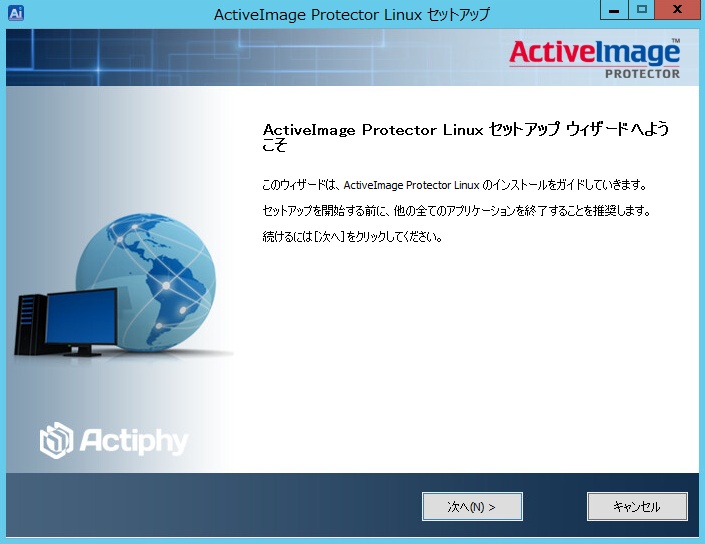
- インストール終了後、ActiveImage コンソール
を起動すると以下のような画面が表示されます。
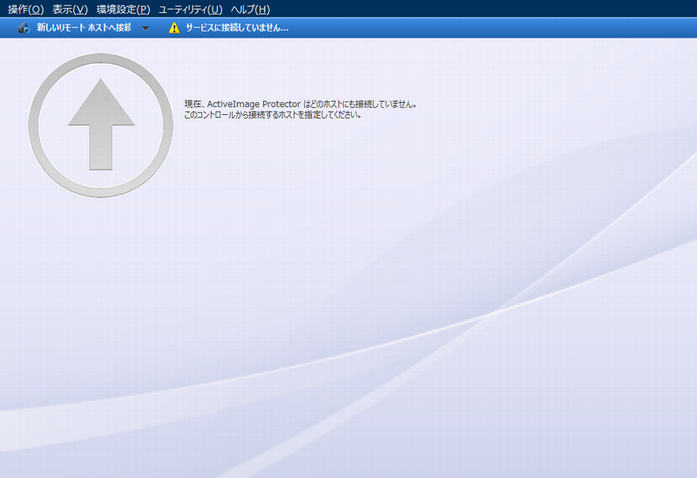
- 左上の接続ステータスをクリックしてプルダウン
メニューを表示し、[新しいリモート ホストへ接続]を選択します。
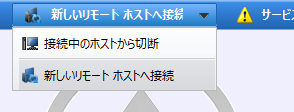
- [リモート ホストへの接続]ダイアログが表示されます。任意の Linux
サーバーをリストから選択するか、ホスト名、またはIP アドレスを直接入力して接続先を指定し、接続対象のコンピューターの root
アカウントを入力して[このホストへ接続]をクリックします。
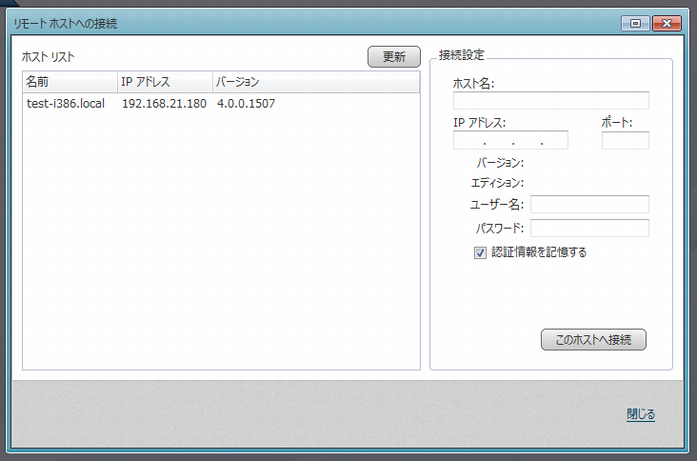
- 接続が成功するとトップ ステータス バーなどの色が青から緑に変化します。
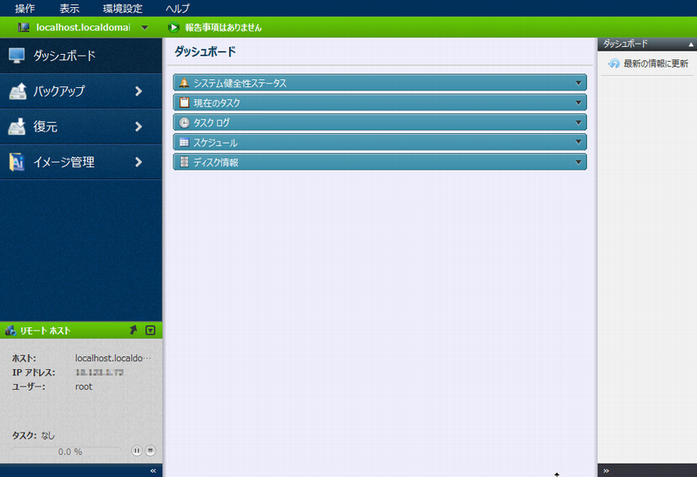
- リモート コンピューターへの接続を切断するには、[接続中のホストから切断]を選択してください。
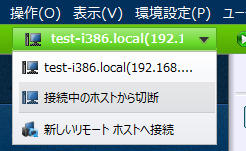
目次に戻る
-
インストールとアンインストールはスーパーユーザーで実行する必要があります。root 以外のユーザーの場合はスーパーユーザーへ変更後、製品メディアのルート ディレクトリ上のスクリプト [AIP-packages-tool.sh] もしくはインストーラー [AIPLinuxInstaller] をターミナルで実行してください。
# su
root のパスワード入力
# <製品メディアのマウント ポイント>/AIPLinuxInstaller
目次に戻る
インデックスに戻る