イメージの起動
起動設定の作成
-
[保存先] でバックアップ イメージの保存先を選択します。
ネットワーク共有フォルダーを使用する場合は、[保存先のパスを入力してください…] にパスを指定して接続してください。フォルダー ツリーで保存先を指定すると [クライアントと復元ポイント] にクライアントと最新の復元ポイントが表示されます。
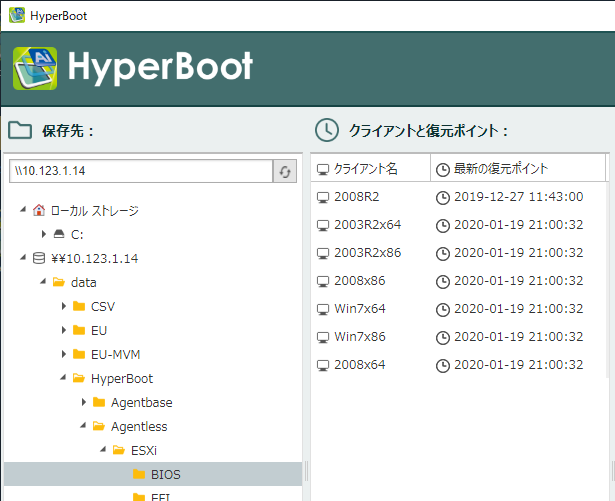
-
リモート コンピューターのハイパーバイザーを登録する場合は [ハイパーバイザーの追加] から任意のハイパーバイザーを登録してください。
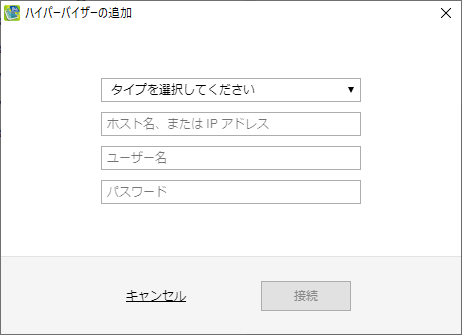
- [クライアントと復元ポイント] でクライアントを選択し、以下のいずれかの方法で [HyperBoot 設定] ダイアログを表示します。
- 起動を行うハイパーバイザーにドラッグ アンド ドロップ
- 右クリック メニューで [HyperBoot 設定] をクリックします。
-
[HyperBoot 設定] で仮想マシンの設定をします。
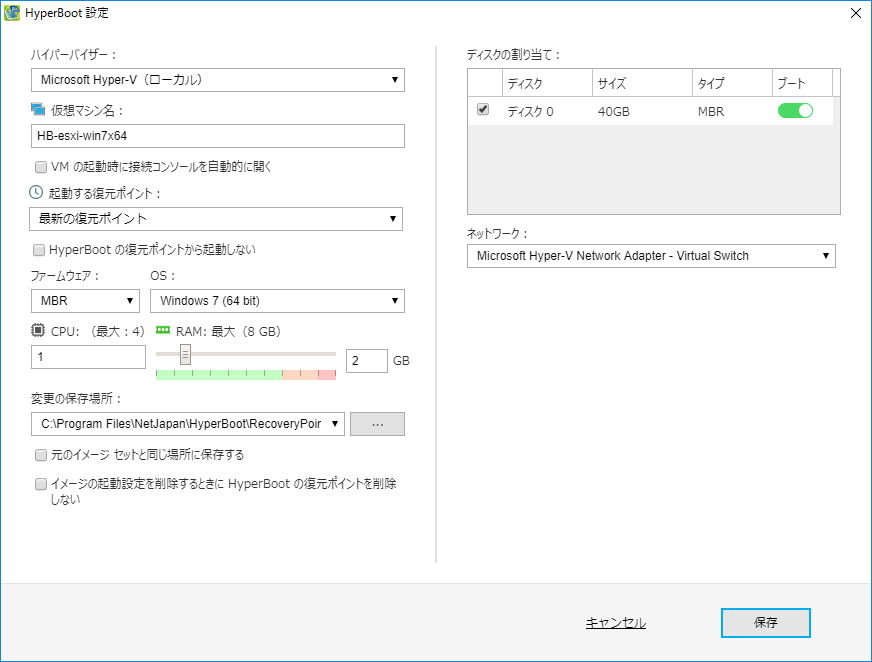
項目 内容 ハイパーバイザー 起動に使用するハイパーバイザーを指定できます。右クリック メニューから [HyperBoot 設定] をクリックした場合はここでハイパーバイザーを指定してください。
vCenter 管理下の ESXi を指定した場合は [vCenter の移行機能(vMotion)を使用可能にする] オプションが表示されます。このオプションを有効にすると、起動した仮想マシンを vCenter 管理下の ESXi ホストへ移行することができるようになります。移行手順に関してはこちらを参照してください。仮想マシン名 ハイパーバイザーに作成される仮想マシン名を指定できます。
[VM の起動時に接続コンソールを自動的に開く] を有効にすると、VM 起動後に接続コンソールが開きます。起動する復元ポイント 起動に使用する復元ポイントを指定できます。
[常に最新の復元ポイントを使用する] を指定すると、常に最も新しいタイムスタンプのバックアップ イメージから起動します。
[HyperBoot の復元ポイントから起動しない] を有効にすると、次回起動時は前回起動時の変更を反映しない状態で起動します。ファームウェア 起動するイメージのファームウェアです。未指定となっている場合は指定してください。
ファームウェアで EFI、OS で Linux ディストリビューションが選択されている場合は [EFI システムのブート エントリーを変更する] が表示されます。このオプションを有効にすると、EFI 起動する Linux LVM システムのイメージを起動する際にブート エントリーを変更できます。この機能を使用するためには、最初にパッチをダウンロードをする必要があります。OS 起動するイメージの OS です。未指定となっている場合は指定してください。 CPU/RAM イメージ起動のために作成する仮想マシンの CPU と RAM を指定できます。 変更の保存場所 イメージ起動後に発生した変更の保存先を指定できます。変更は差分イメージ ファイル(*.aix)の形式で保存されます。
[元のイメージ セットと同じ場所に保存する] を有効にすると、使用するイメージ セットと同じ場所に保存されます。
[イメージの起動設定を削除するときに HyperBoot の復元ポイントを削除しない] を有効にすると、起動設定を削除しても起動中に保存された変更は削除されずに残ります。ディスクの割り当て イメージ起動のための仮想マシンに接続するディスクを指定できます。[ブート] は自動的に決定されます。ブート可能なシステムのディスクが複数含まれている場合は、任意のディスクに設定することもできます。 ネットワーク イメージ起動のための仮想マシンに接続するネットワークを指定できます。起動するイメージのシステムにあらかじめ使用するハイパーバイザーのネットワーク ドライバーが構成されていない場合は、イメージ起動後に別途構成する必要があります。 [保存] をクリックすると、起動設定が [ハイパーバイザー] リストに追加されます。
仮想マシンとして起動しても、バックアップ元のコンピューターに構成されていたソフトウェアやサービス、機能はそのまま動作します。仮想マシンをネットワークに接続する場合は、それらの影響を考慮した上で起動させてください。
起動
- 以下のいずれかの方法でイメージの起動を開始します。
- [ハイパーバイザー] リストのサムネイルに表示された再生ボタンをクリック
- サムネイルの右クリック メニュー [電源を入れる] をクリック
- イメージが仮想マシンとして起動すると [状態] が [起動中] になります。この状態になると、以下の方法で接続コンソールを表示することができます。
- サムネイルのダブルクリック
- サムネイルをマウス オーバーして [接続コンソールを開く] をクリック
- サムネイルの右クリック メニュー [接続コンソールを開く] をクリック
接続コンソールでリモート コンピューターの Hyper-V で起動している仮想マシンに対して [Ctrl + Alt + Delete] コマンドを送信する場合は、接続コンソールで起動中の仮想マシンのシステムにフォーカスを移してから [Ctrl + Alt + Delete] キーを押下してください。
VMware Workstation Pro/Player ではサムネイルに仮想マシンの状態は表示されません。
EFI 起動する Linux LVM システム イメージが起動しない場合は [EFI システムのブート エントリーを変更する] を有効にしてから再度起動を試行してください。このオプションを使用して起動する場合は、最初にブート エントリーを変更するためのシステムが起動します。このシステムの自動再起動後、イメージのシステムからの起動が行われます。
ESXi で起動している仮想マシンの接続コンソールではキーボード配列を変更できます。リモート コンピューターの Hyper-V で起動している仮想マシンの接続コンソールではキーボード配列は変更できません。
シャットダウン
- 仮想マシンでシステムをシャットダウンします。
システム内でシャットダウンが行えない状態になった場合などは、以下の方法で仮想マシンの電源を強制的に切ることができます。- サムネイルの右クリックメニュー [電源を切る]
- サムネイルをマウス オーバーして [電源を切る] をクリック
この機能を使用すると設定作成後に保存されたデータ変更は全て破棄されます。緊急時以外は使用しないでください。
-
ハイパーバイザーから起動時に作成された仮想マシンが削除され、現在点のイメージ ファイルとして差分イメージ ファイル(*.aix)が設定時に指定した保存先に作成されます。
このイメージ ファイルを元のイメージ セットがある保存先に移動、またはコピーすることで ActiveImage Protector での操作が可能になります。
初回起動時に差分イメージ ファイルを使用した場合は、起動時に指定したイメージ ファイルに変更が適用されます。
-
[ハイパーバイザー] リストから再度起動操作を行うと、前回シャットダウンした状態からイメージを仮想マシンとして起動できます。
設定で [常に最新の復元ポイントを使用する] を指定している場合は、その時点で最も新しいイメージ ファイルから起動を行います。
設定の変更
設定の変更は以下のいずれかの方法で行えます。
- [ハイパーバイザー] リストをマウス オーバーした際に右端に表示される編集ボタンをクリック
- [クライアントと復元ポイント] リストで起動設定したアイテムの右クリック メニューで [HyperBoot 設定を編集] をクリックします。
以下の項目を変更する場合は設定を一度削除してから再作成してください。
- ハイパーバイザー([vCenter の移行機能(vMotion)を使用可能にする]オプションを含みます)
- 仮想マシン名
- 復元ポイント
- 変更の保存場所
仮想マシンの起動中に設定を変更した場合、変更の反映は次回起動時からとなります。
設定の削除
不要となった起動設定を削除する場合は、マウス オーバーで右端に表示される [X] ボタンをクリックしてください。
起動設定は停止状態でのみ削除できます。
起動設定を削除すると保存されている変更も削除されます。
変更の保存場所を既定のパスから変更した場合は、保存されている変更は削除されません。