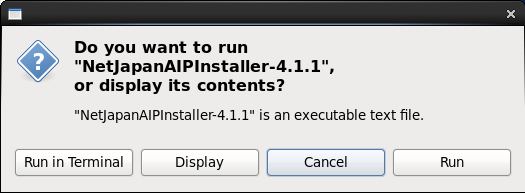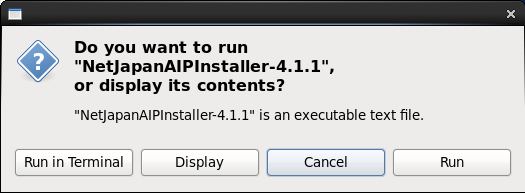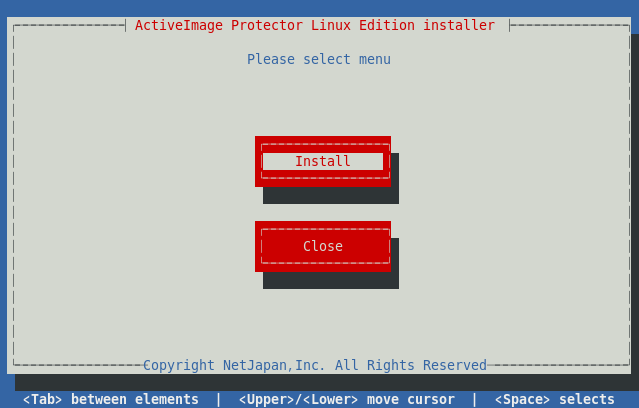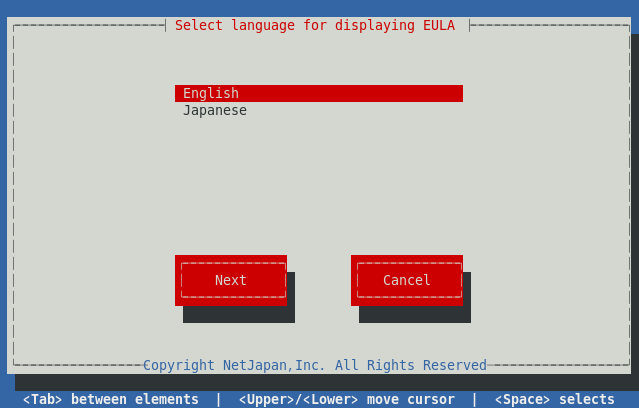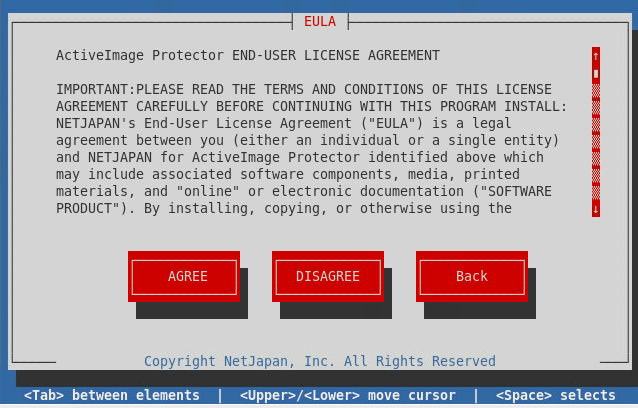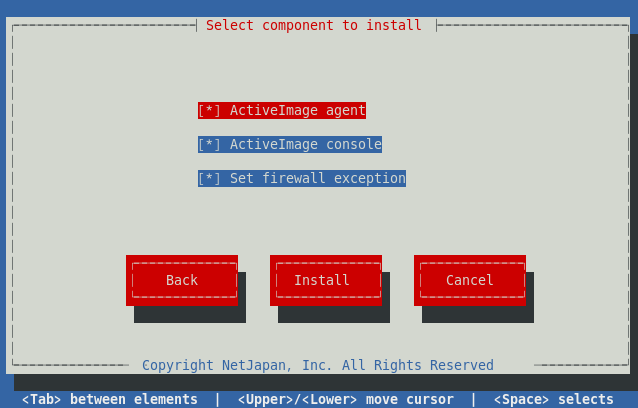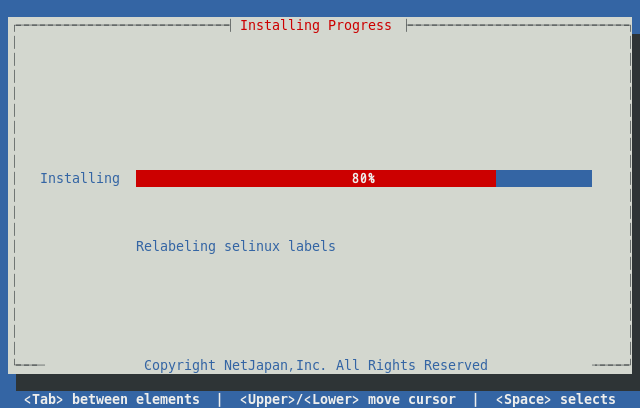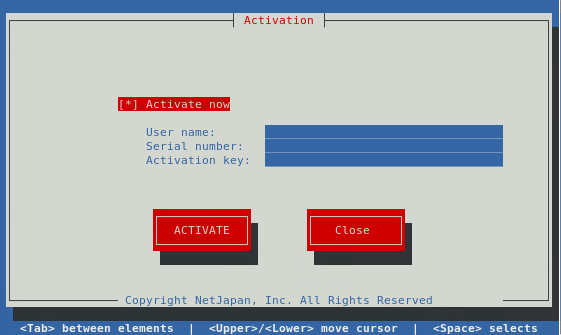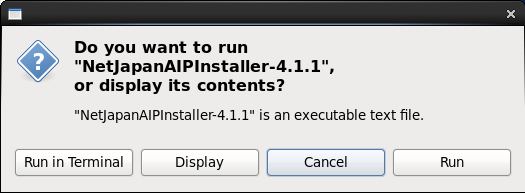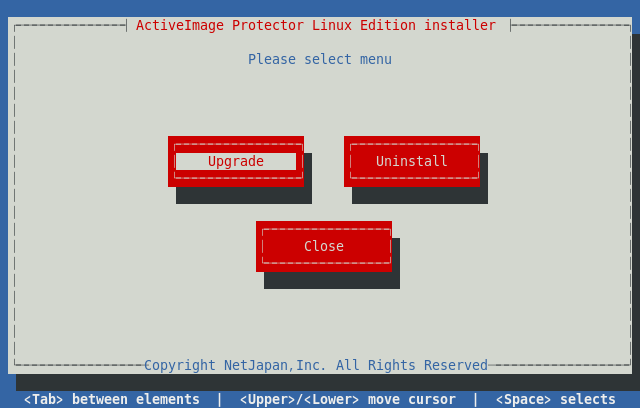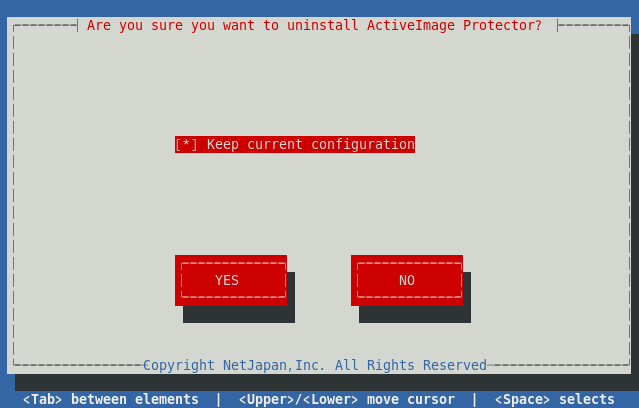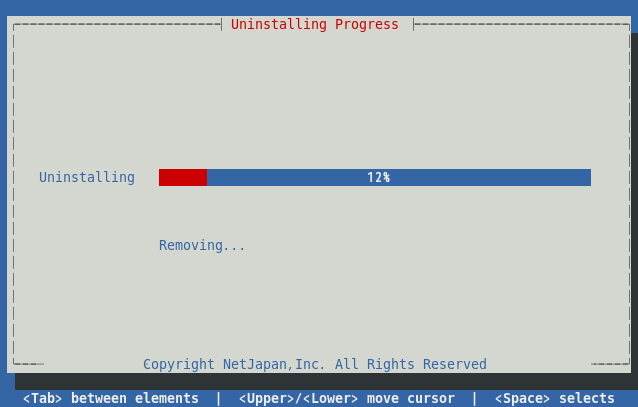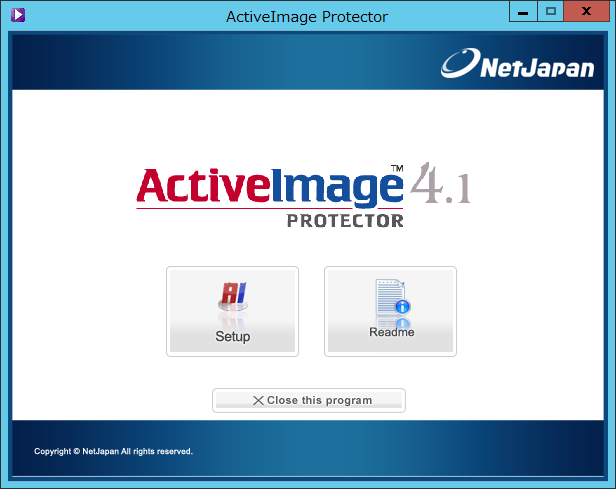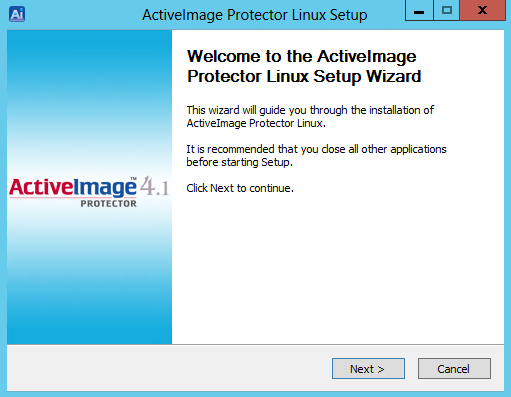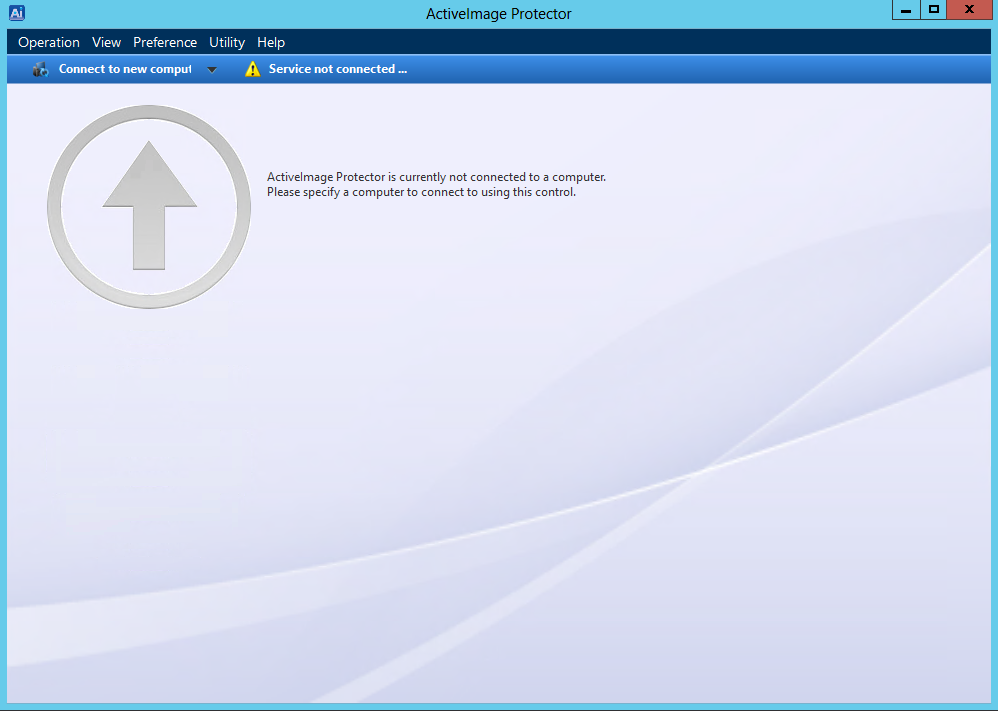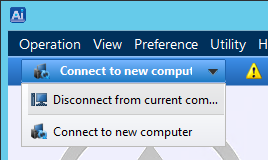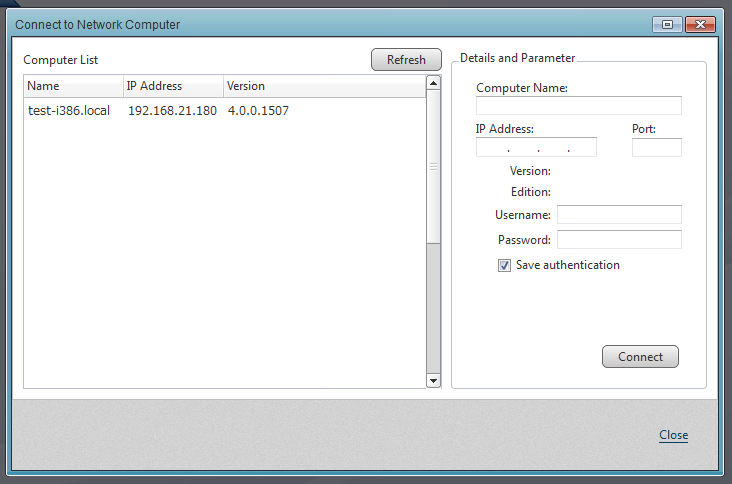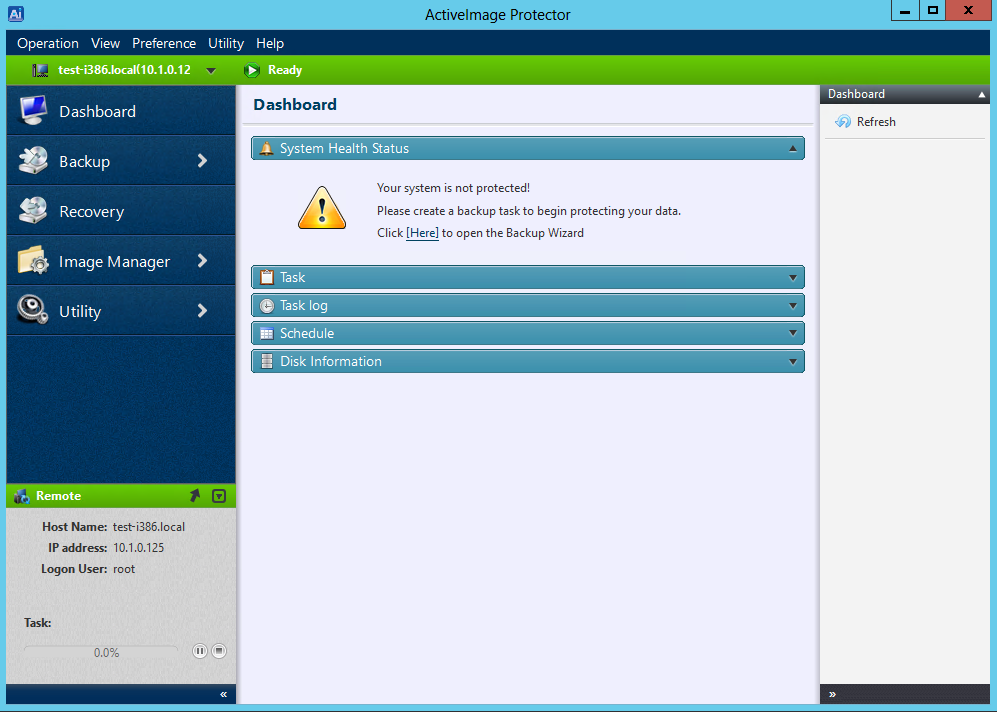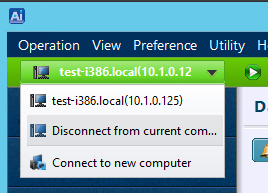Installation of ActiveImage Protector 4.5
Revised on October 24, 2014
This document contains information about installation procedures and basic precautions.
It is highly recommended that you read this document carefully before starting to install ActiveImage Protector.
Table of Contents
Installation
Uninstallation
Set up Windows console for remote management capabilities and connect to ActiveImage agent
Precautions
- Before starting the following installation, please make sure that the system requirements are met. Before starting to install ActiveImage console (GUI), please make sure the required modules are set up.
- Insert ActiveImage Protector's media into the media drive of your computer.
- Double-click on the installer(NetJapanAIPInataller-4.x.x)located in root directory on the product's media, and select [Run in Terminal].
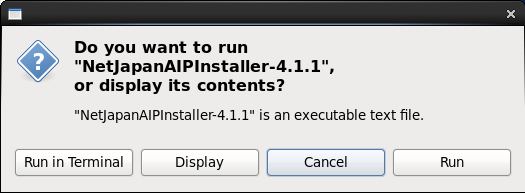
* Please take the following procedures to run the installer from terminal in Red Hat Enterprise Linux 7 or CentOS 7 environment.
# <Mount point assigned to the product media.>/NetJapanAIPInstaller-4.x.x
* To install as a non-root user, please run the following command in terminal to launch the installer.
# su
Enter password for root account
# <Mount Point assigned for the product media>/NetJapanAIPInstaller-4.1.x.
- Terminal is launched to display the installation window. Select [Install].
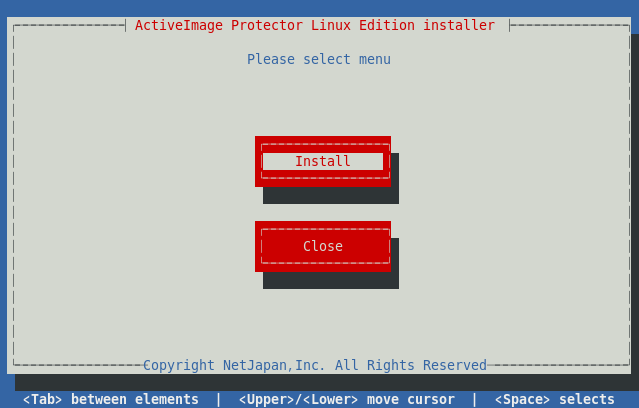
Terminal can be operated via keyboard only. Cursor movement can be controlled by using Tab key or arrow key. The use of space key or Enter key allows you to select an item.
- Select the language to display End User License Agreement.
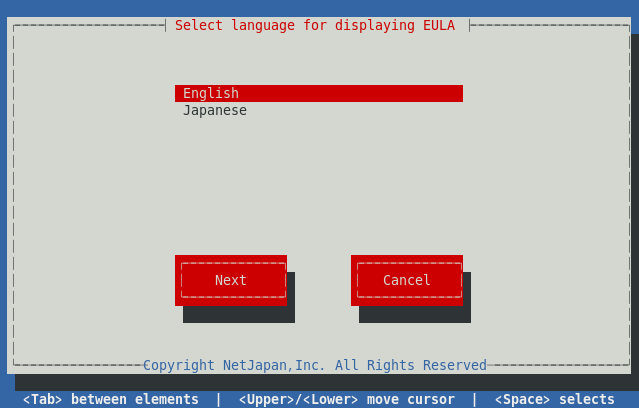
- Read End User License Agreement carefully and select [AGREE] to continue installation.
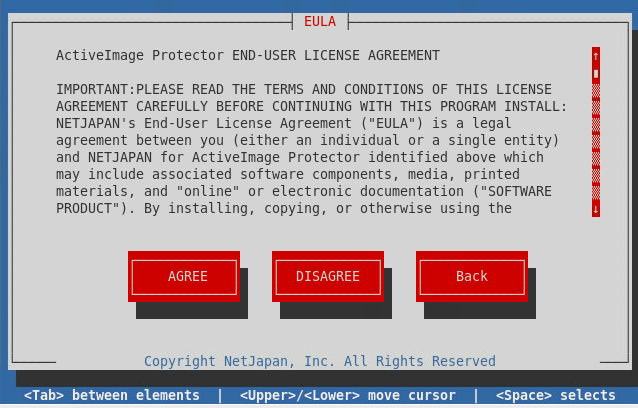
- Select the components to install and options.
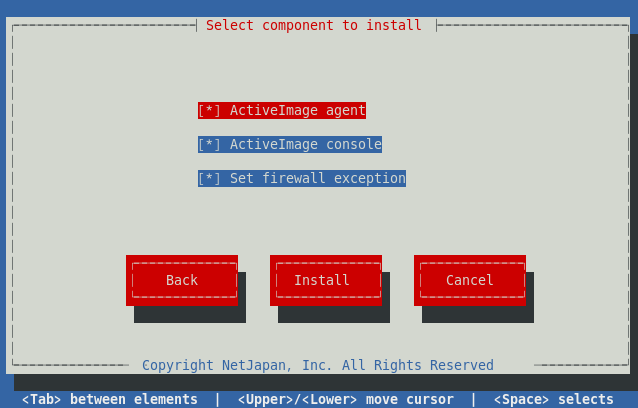
Components
ActiveImage agent
ActiveImage agent includes services, copy engine and drivers which are required for backup processing on local host.
ActiveImage console
ActiveImage console (GUI) is used to operate ActiveImage agent. The use of ActiveImage console allows users to connect to and operate ActiveImage agent on remote host over network.
Option
Set firewall exception
Please make sure Windows Firewall exception settings are configured for the following ports to connect to remote computers and browse network shared folders.
- TCP port 48236 (to connect to a remote computer)
- UDP port 48238 (to connect to a remote computer)
- UDP port 48239 (to connect to a remote computer)
- UDP port 137 (to browse shared folders)
- Installation processing is started.
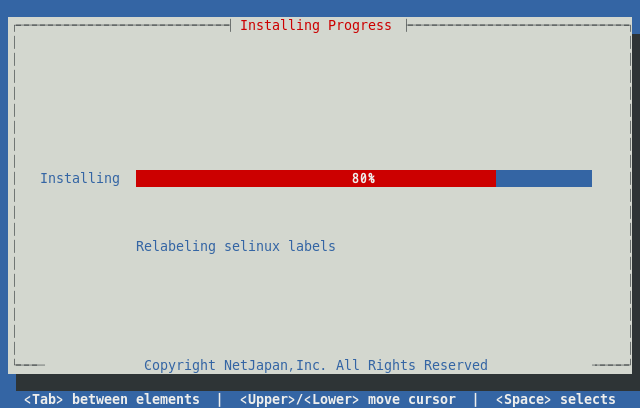
- Upon completion of installation, the following dialog will be displayed to activate the product.
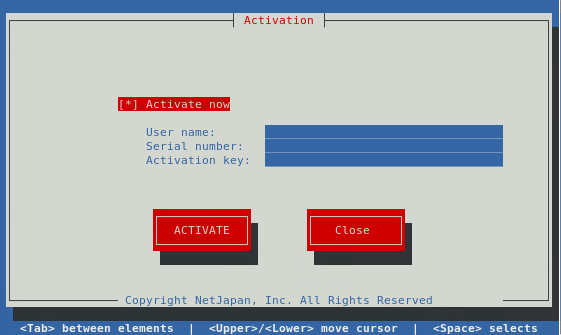
Enter User Name, serial number, activation key and select [ACTIVATE] to activate the product. If you press [Close] key without entering the activation key, ActiveImage Protector is launched in trial mode. Then, you will be allowed to evaluate ActiveImage Protector for 60 days.
- The program is set up in "/opt/NetJapan" folder and configured to automatically start up ActiveImage Protector service when the system is booted up.
Note:
- The following command may be used to run from command line in the environment where X Window is not configured.
# <Mount Point assigned for the product media>/NetJapanAIPInstaller-4.x.x
- To install via SSH client, please select [UTF-8] for font encoding.
In the event that other font encoding such as [UTF-8[CJK]] is selected, the installation wizard is not displayed correctly.
Back to Index
- Double-click on the installer located in root directory on the product's media, and select [Run in Terminal].
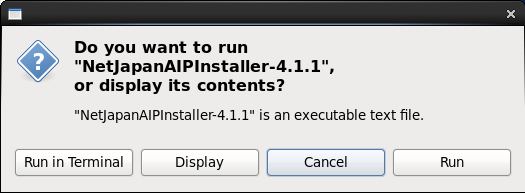
* Please take the following procedures to run the installer from terminal in Red Hat Enterprise Linux 7 or CentOS 7 environment.
# <Mount point assigned to the product media.>/NetJapanAIPInstaller-4.x.x
* To install as a non-root user, please run the following command in terminal to launch the installer.
# su
Enter password for root account
# <Mount Point assigned for the product media>/NetJapanAIPInstaller-4.1.x
- Select [Uninstall] from the displayed menu.
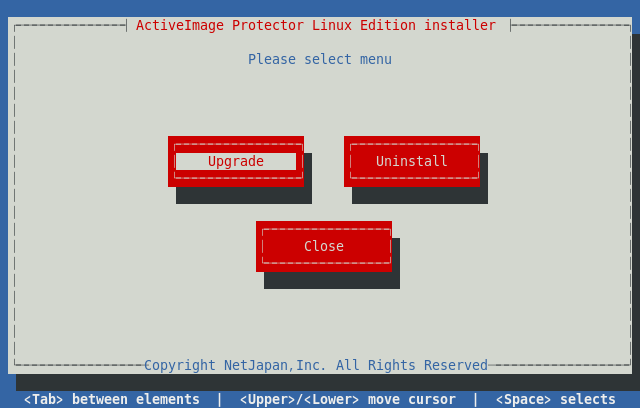
- If you want to keep the current settings and backup schedules after uninstallation of ActiveImage Protector, select [YES].
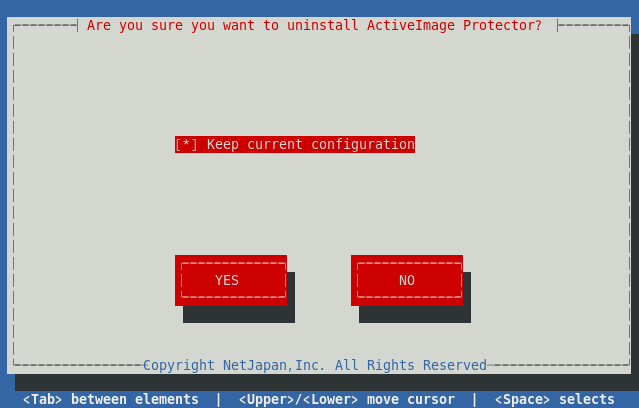
- Uninstallation processing is started. Please wait until uninstallation completes.
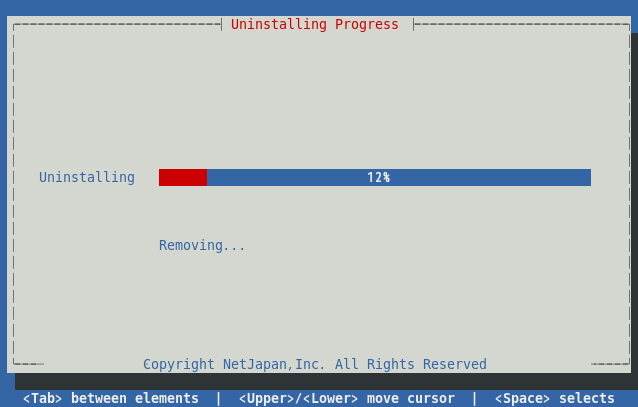
Back to Table of Contents
- Insert ActiveImage Protector's media into the media drive of your Windows computer and start up the following launcher. Click on [Setup] to launch the installer.
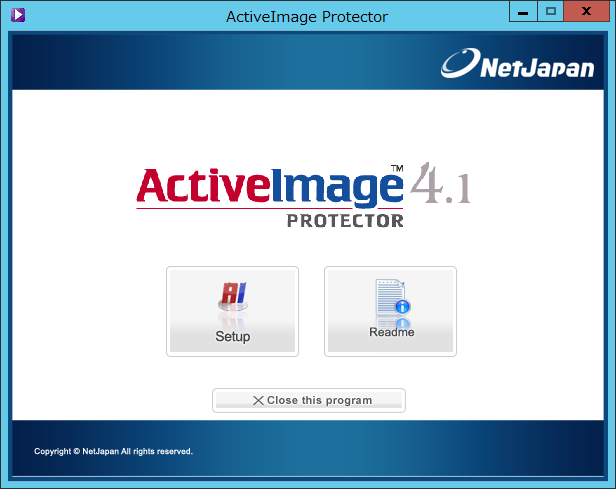
- The wizard will guide you through installation.
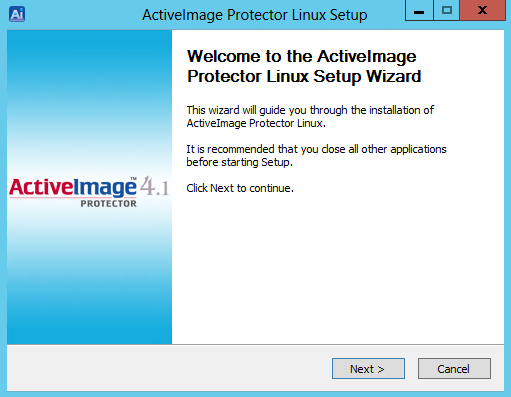
- Upon completion of installation and when ActiveImage console is launched, the following dialog is displayed.
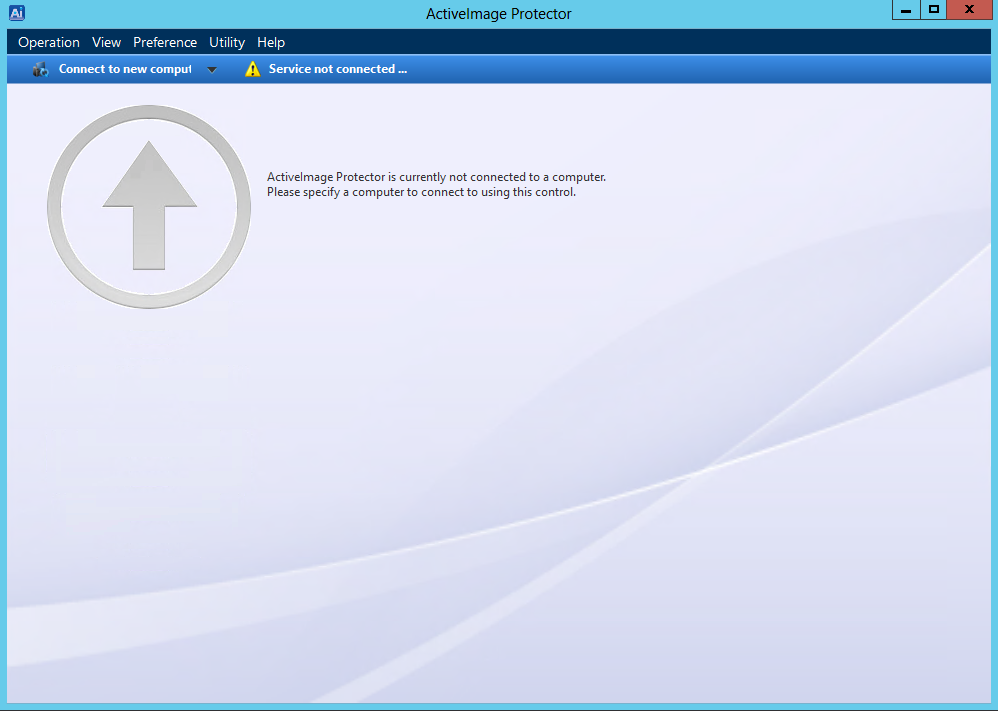
- Click on the connection status at the upper left and select [Connect to new computer] from the displayed pull-down menu.
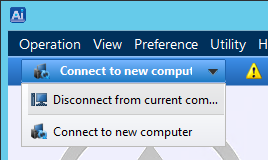
- [Connect to Network Computer] dialog is displayed.
Select a Linux server from the list. Or enter the host name or IP address for the network computer to connect to. Enter root account for the network computer, and click on [Connect].
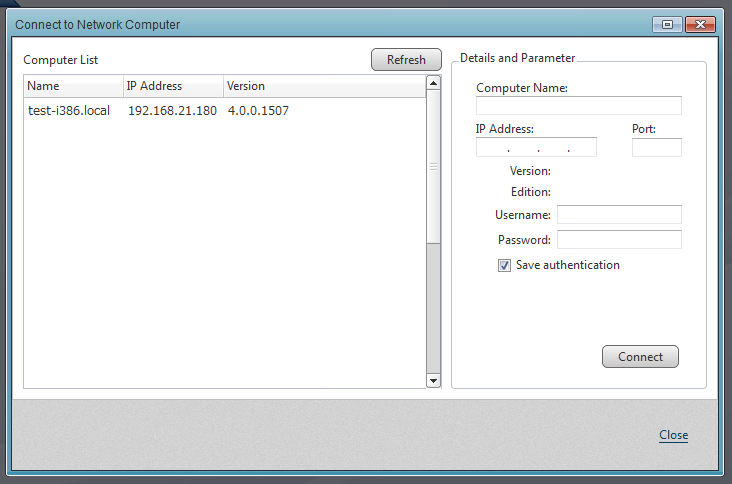
- When connection is established, the color of the status bar on top is changed from blue to green.
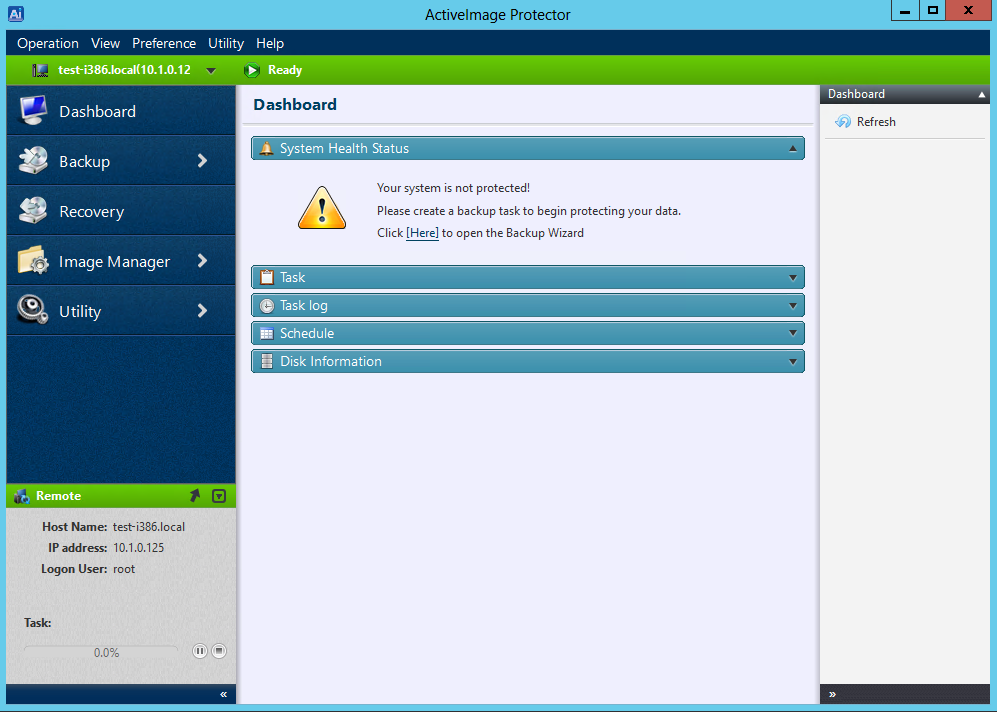
- To disconnect from the remote computer, select [Disconnect from current computer].
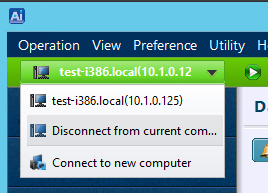
Back to Table of Contents
-
To take the installation or uninstallation procedures, you must log in as root user. To install or uninstall as a non-root user, please run the following command in terminal to launch the installer.
# su
Enter password for root account
# <Mount Point assigned for the product media>/NetJapanAIPInstaller-4.1.x
Back to Table of Contents
Back to Index