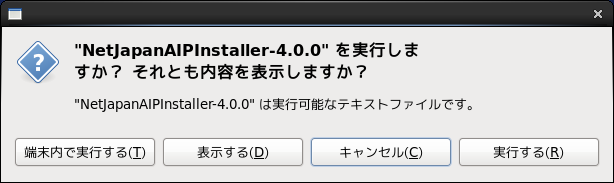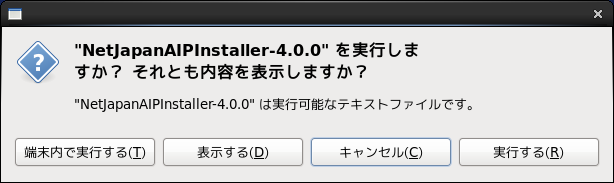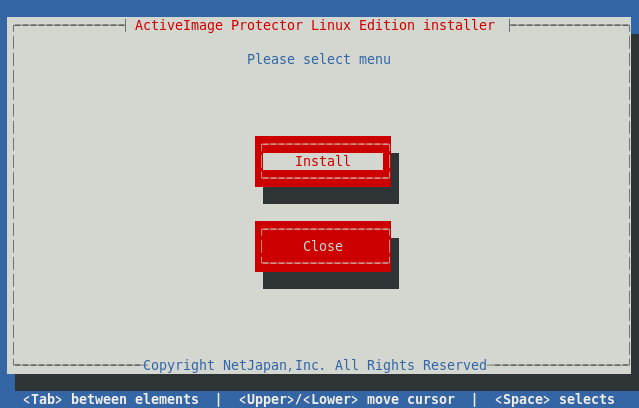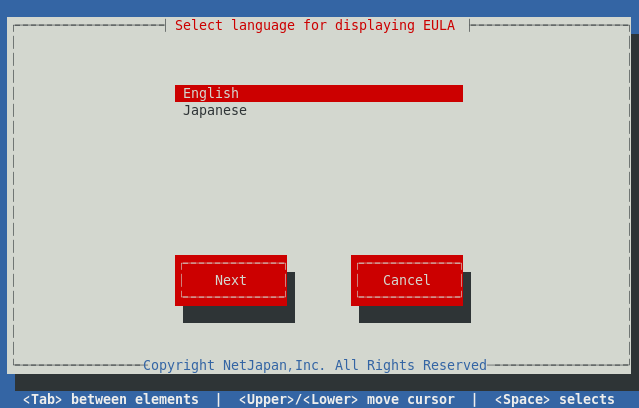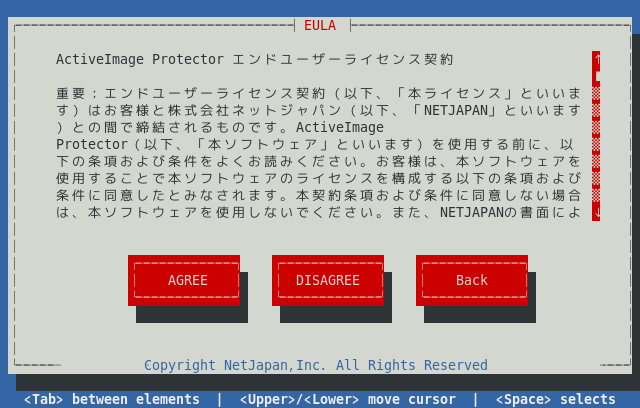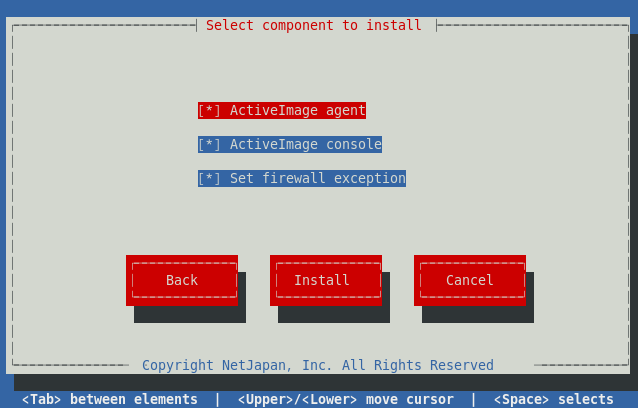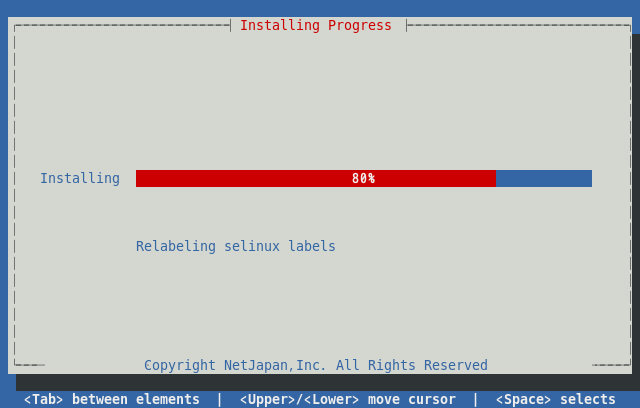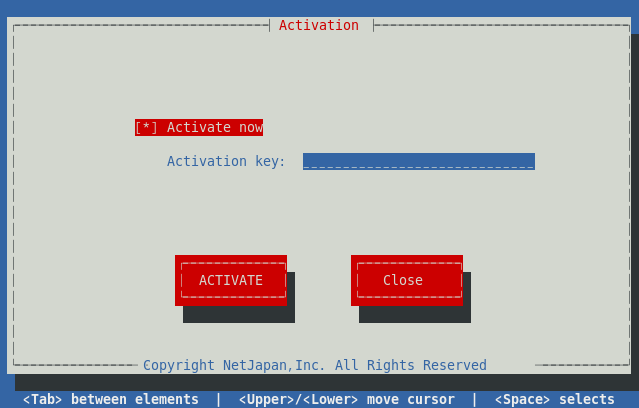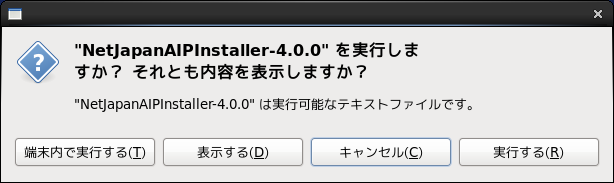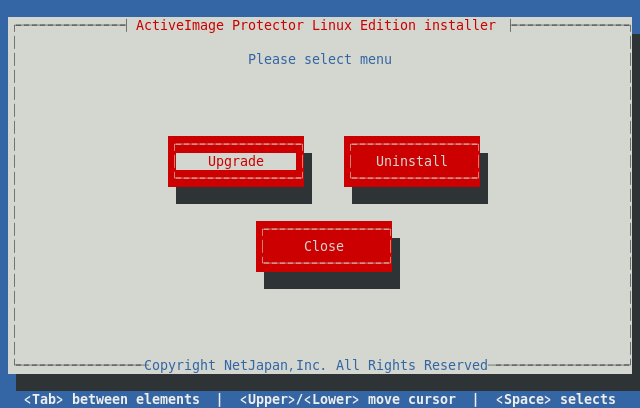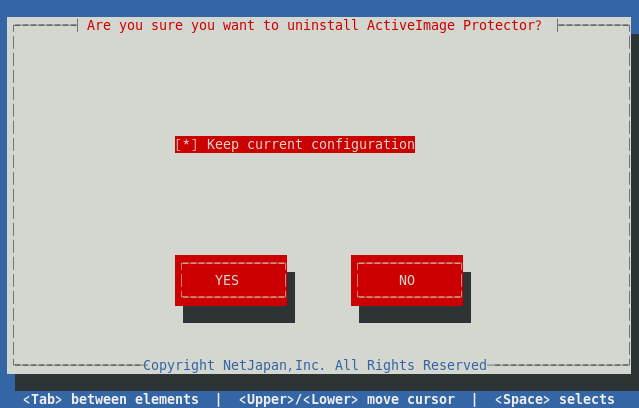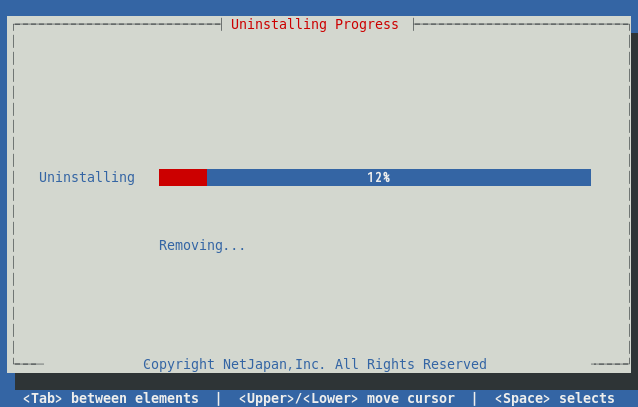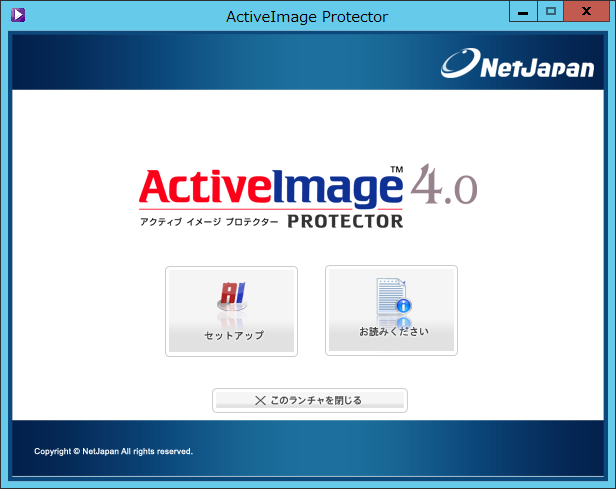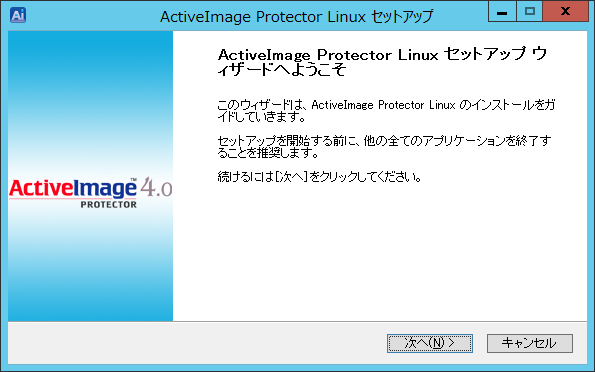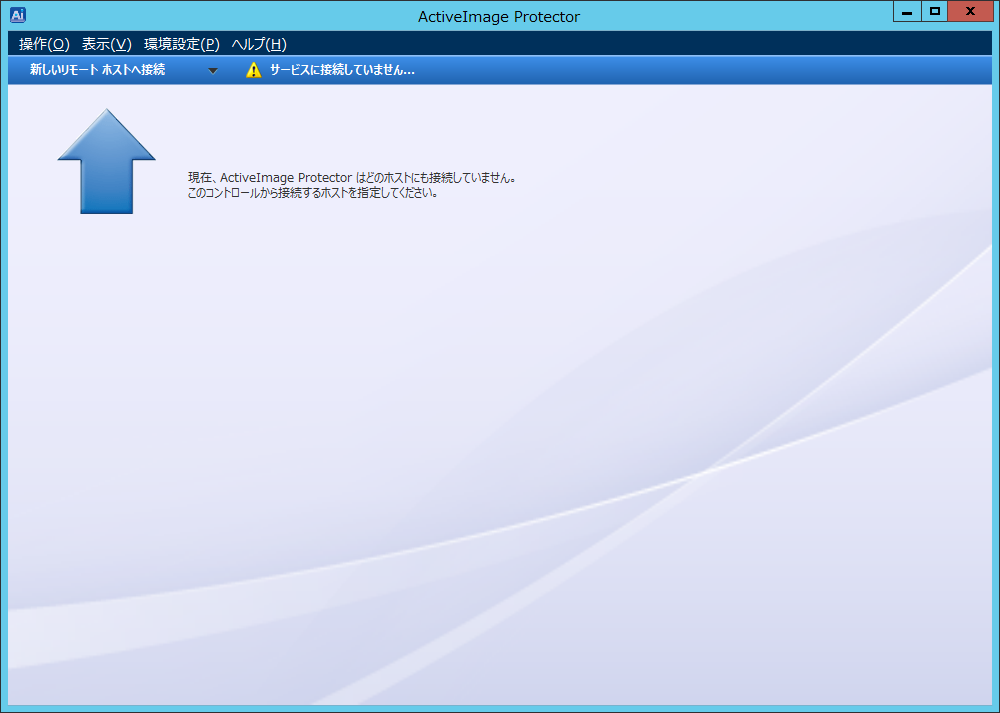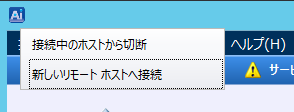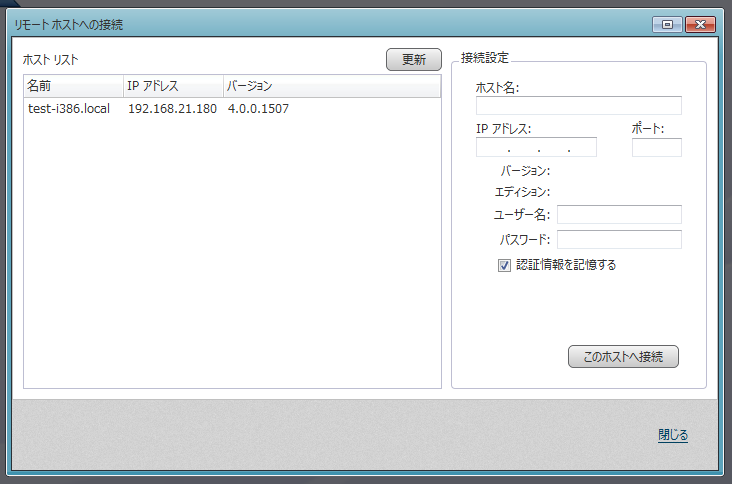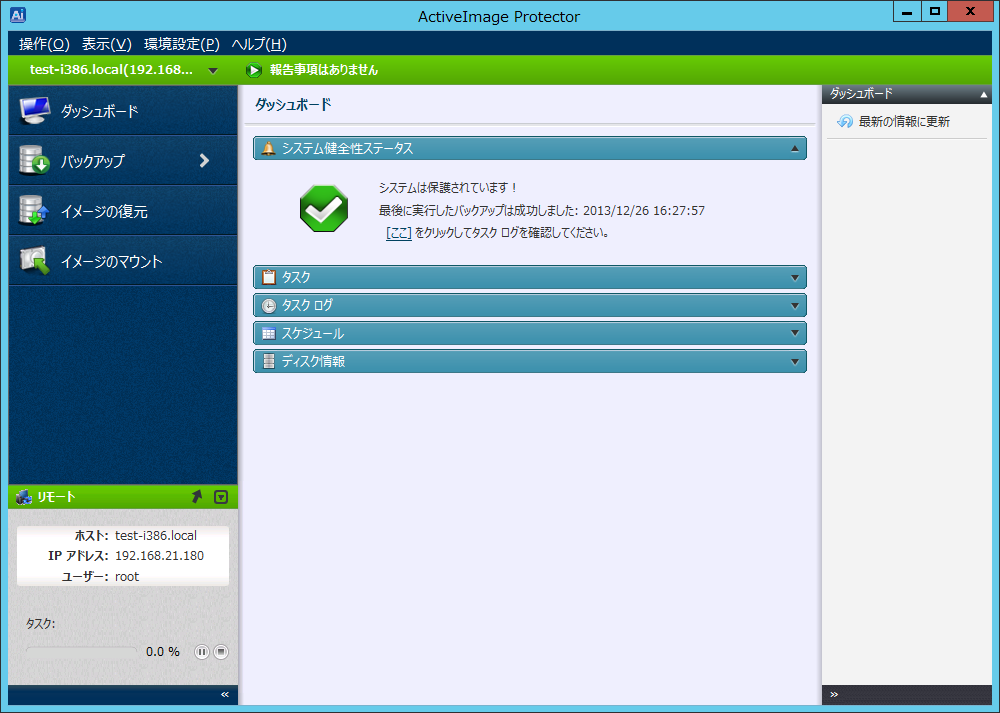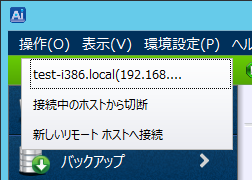本製品のインストールについて
2014年 1月 15日 改訂
このドキュメントには、 ActiveImage Protector のインストールに関する手順、および注意事項が記載されています。本製品をご利用になる前に必ずお読みください。
目次
インストール手順
アンインストール手順
リモート管理用 Windows コンソールのセットアップと
ActiveImage エージェントへの接続手順
注意事項
- インストールを開始する前にシステム要件を確認してください。x64
環境や ActiveImage コンソール(GUI)をインストールする場合は、特定のモジュールが必要になる場合はありますのでご注意ください。
- コンピューターのメディア ドライブに 製品メディアをセットします。
- 製品メディアのルート ディレクトリ上のインストーラーをダブルクリックし、「端末内で実行する」選択します。
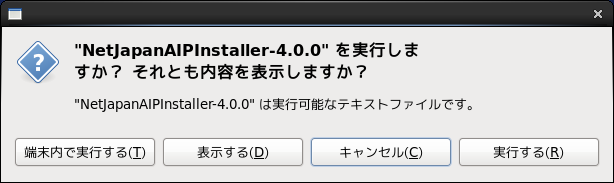
※root 以外のユーザーの場合は、ターミナルから以下の手順でインストーラーを実行してください。
# su
root のパスワード入力
# <製品メディアのマウント ポイント>/NetJapanAIPInstaller-4.0.0
- ターミナルが起動しインストール画面が表示されますので、[Install]を選択してください。
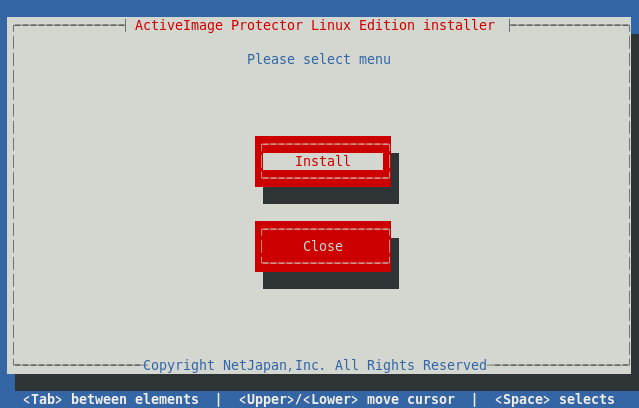
ターミナル内の操作はキーボード操作のみ可能です。カーソル移動は Tab、または矢印キー、項目選択はスペース、または Enter キーで行えます。
- エンドユーザー ライセンス契約書の表示言語を選択します。
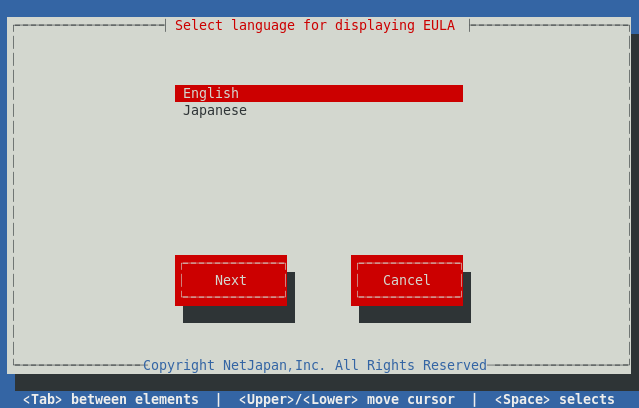
- エンドユーザー ライセンス契約書の内容を確認し、インストールを継続する場合は[AGREE]を選択してください。
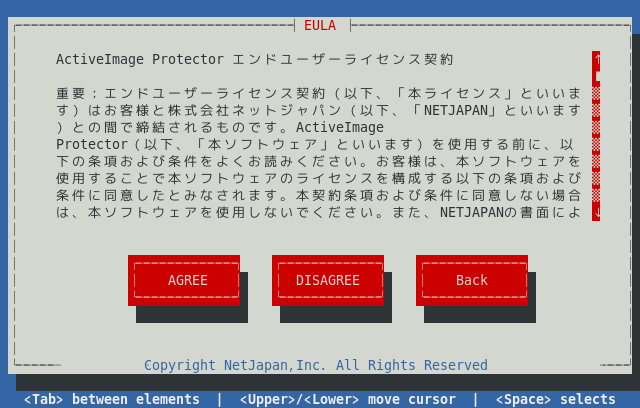
- インストールするコンポーネントとオプションを選択します。
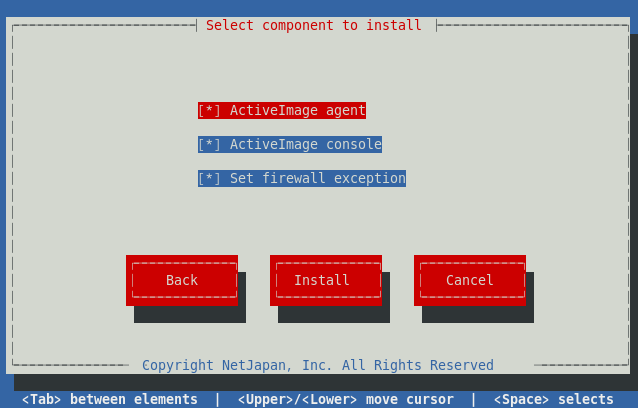
コンポーネント
ActiveImage agent(ActiveImage エージェント)
サービス、コピー エンジン、ドライバー類です。ローカル ホストでバックアップなどの処理を実行するのに必要です。
ActiveImage console(ActiveImage コンソール)
ActiveImage エージェントを操作するためのコンソール(GUI)です。リモート ホスト上の
ActiveImage エージェントに接続して操作を行うことも可能です。
オプション
Set firewall exception
リモート接続やネットワーク共有フォルダーのブラウズに必要な以下のポートを、ファイアウォールの例外として設定します。
- TCP ポート 48236(リモート接続)
- UDP ポート 48238(リモート接続)
- UDP ポート 48239(リモート接続)
- UDP ポート 137(共有フォルダーのブラウズ)
- インストール処理が開始されます。
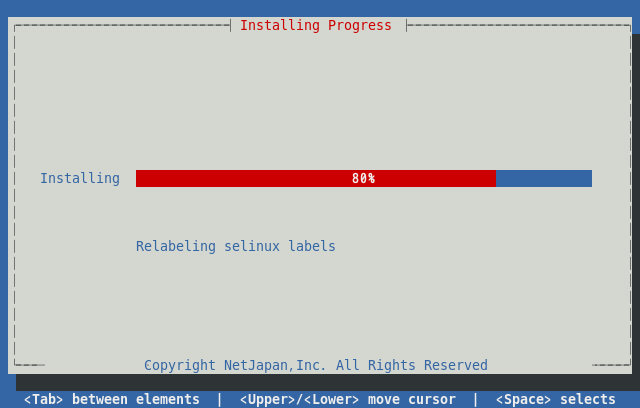
- インストール処理が終了すると、アクティベーション画面が表示されます。
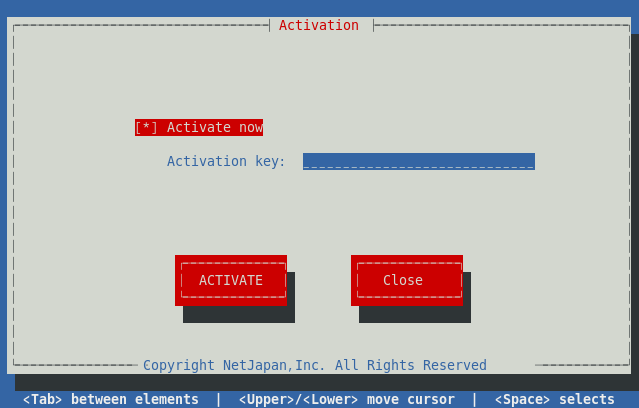
アクティベーションを行う場合は、25桁のアクティベーション
キーを入力して、[ACTIVATE]を選択してください。アクティベーションを行わずに終了する場合は[Close]を選択してください。この場合は60日間の評価版モードで動作します。
- プログラムが "/opt/NetJapan" にセットアップされ、システム起動時に
ActiveImage Protector サービスが自動的に起動するように構成されます。
注意
- X window が構成されていない環境などで、実行する場合は下記のコマンドを入力して下さい。
# <製品メディアのマウント ポイント>/NetJapanAIPInstaller-4.0.0
- SSH クライアント経由でインストールを行う場合は、フォント
エンコーディングで"UTF-8"を使用してください。"UTF-8[CJK]"などを使用すると、ウィザード画面が崩れて表示されます。
目次に戻る
- 製品メディアのルート ディレクトリ上のインストーラーをダブルクリックし、「端末内で実行する」選択します。
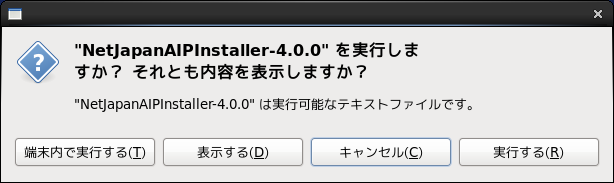
※root 以外のユーザーの場合は、ターミナルから以下の手順でインストーラーを実行してください。
# su
root のパスワード入力
# <製品メディアのマウント ポイント>/NetJapanAIPInstaller-4.0.0
- メニューから[Uninstall]を選択します。
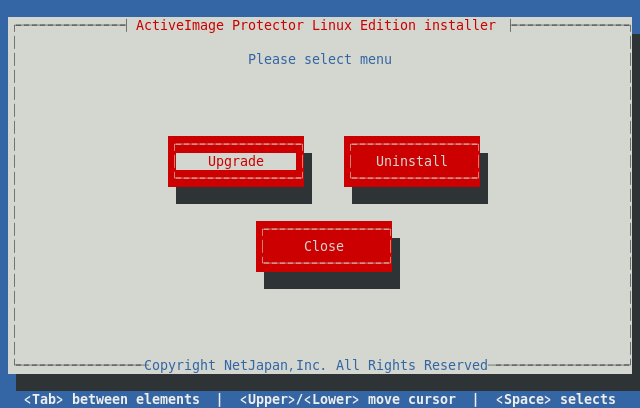
- アンインストール後も現在の設定やバックアップ
スケジュールなどを保持するかを指定して[YES]を選択してください。
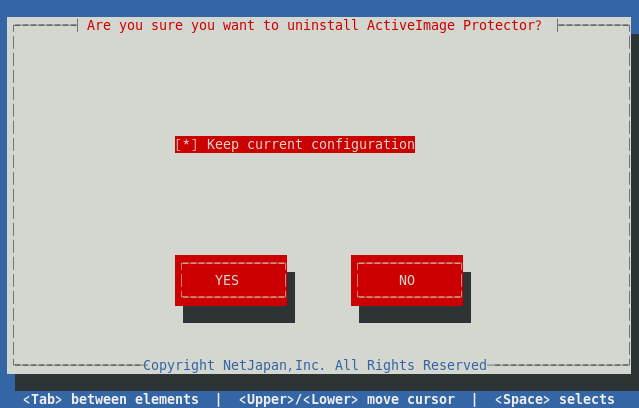
- アンインストール処理が開始されます。終了するまでお待ちください。
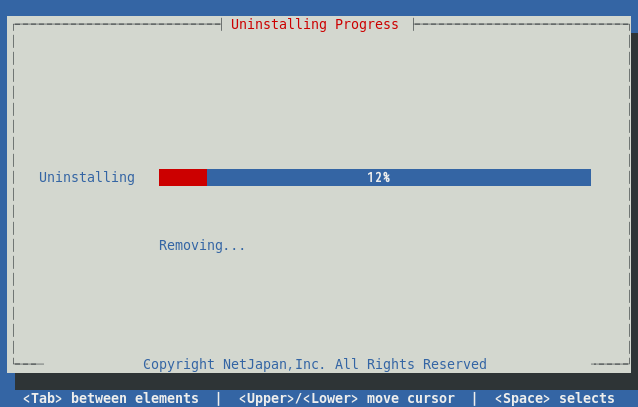
目次に戻る
- 製品メディアを Windows マシンのメディア
ドライブに挿入すると以下のランチャーが起動します。"セットアップ"をクリックするとインストーラーが起動します。
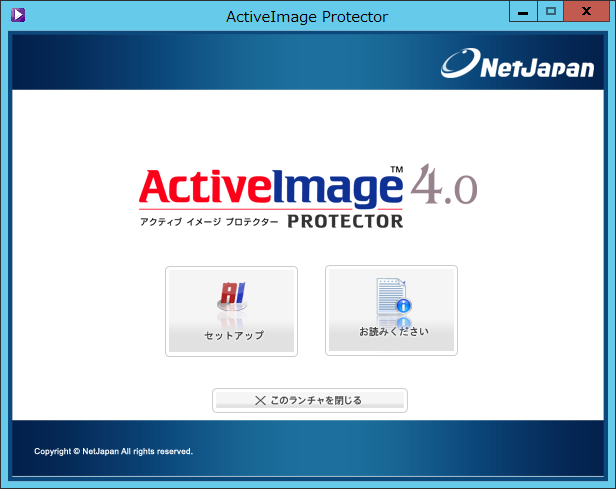
- ウィザードに従ってインストールを行います。
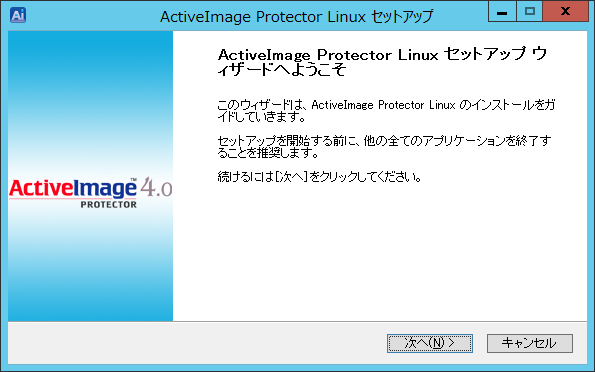
- インストール終了後、ActiveImage コンソール
を起動すると以下のような画面が表示されます。
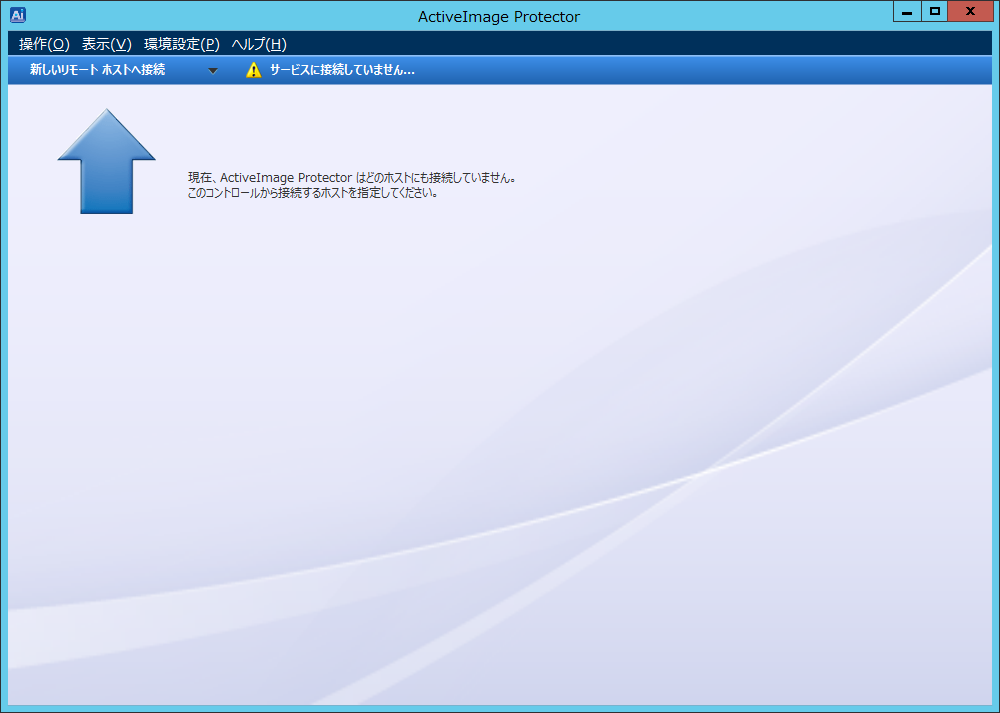
- 左上の接続ステータスをクリックしてプルダウン
メニューを表示し、[新しいリモート ホストへ接続]を選択します。
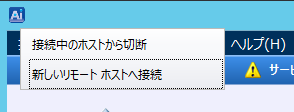
- [リモート ホストへの接続]ダイアログが表示されます。任意の Linux
サーバーをリストから選択するか、ホスト名、またはIP アドレスを直接入力して接続先を指定し、接続対象のコンピューターの root
アカウントを入力して[このホストへ接続]をクリックします。
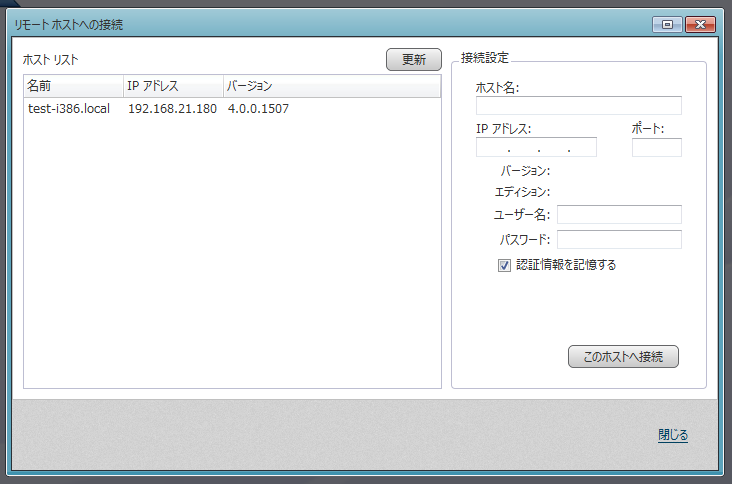
- 接続が成功するとトップ ステータス バーなどの色が青から緑に変化します。
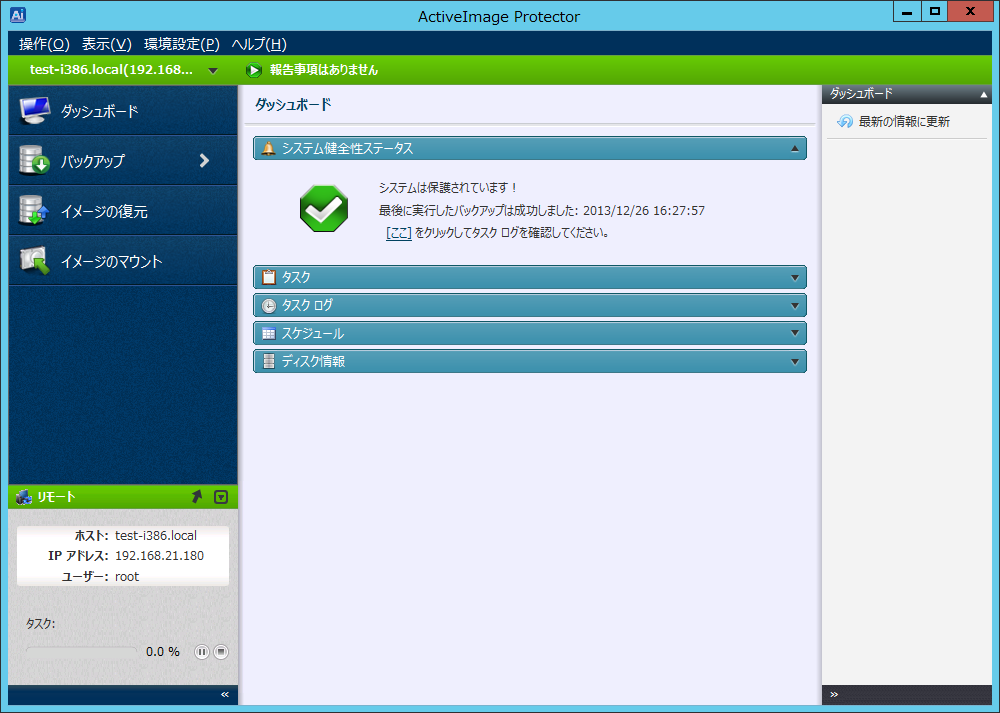
- リモート コンピューターへの接続を切断するには、[接続中のホストから切断]を選択してください。
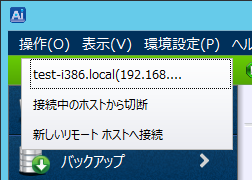
目次に戻る
-
インストールとアンインストールは"root"ユーザーで実行する必要があります。"root"以外のユーザーの場合は、ターミナルから以下の手順でインストーラーを実行してください。
# su
root のパスワード入力
# <製品メディアのマウント ポイント>/NetJapanAIPInstaller-4.0.0
目次に戻る
インデックスに戻る