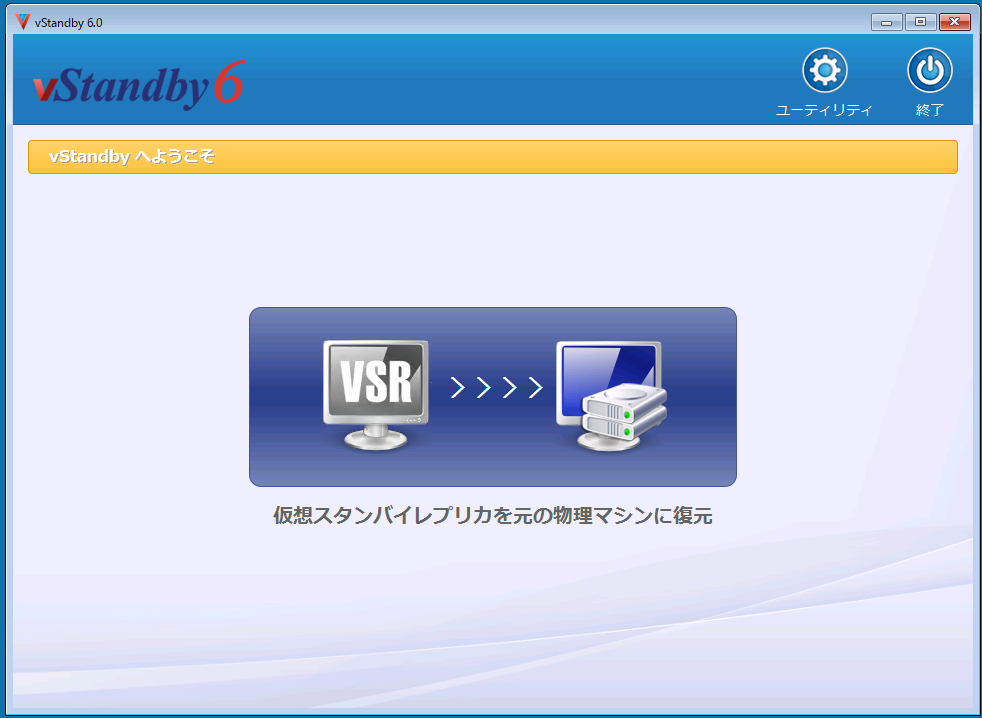
ソース マシンに障害が発生した場合、仮想スタンバイ レプリカを使用することでシステムのダウン タイムを最小限に止めることができますが、ソース マシンの復旧後、一時的に使用した仮想スタンバイ レプリカをソース マシンに復元することも可能です。
※VMware vSphere 6.5 以降のホストへ作成した仮想スタンバイ レプリカからの復元はできません。復元する場合は、仮想スタンバイ レプリカ内でバックアップを作成し、そのイメージからソース マシンへ復元を行ってください。
※Microsoft Hyper-V へ作成した仮想スタンバイ レプリカから復元する際には、Hyper-V が稼働しているホストで管理共有が有効となっている必要があります。管理共有が無効となっているホストから復元する場合は、仮想スタンバイ レプリカ内でバックアップを作成し、そのイメージからソース マシンへ復元を行ってください。
1 vStandby の起動環境 (Windows PE ベースの起動メディア) を用意してください。
2 復元元となる仮想スタンバイ レプリカをシャットダウンします。
3 ソース マシンにメディアを挿入し、メディアから起動してください。
vStandby Boot Environment のコンソール
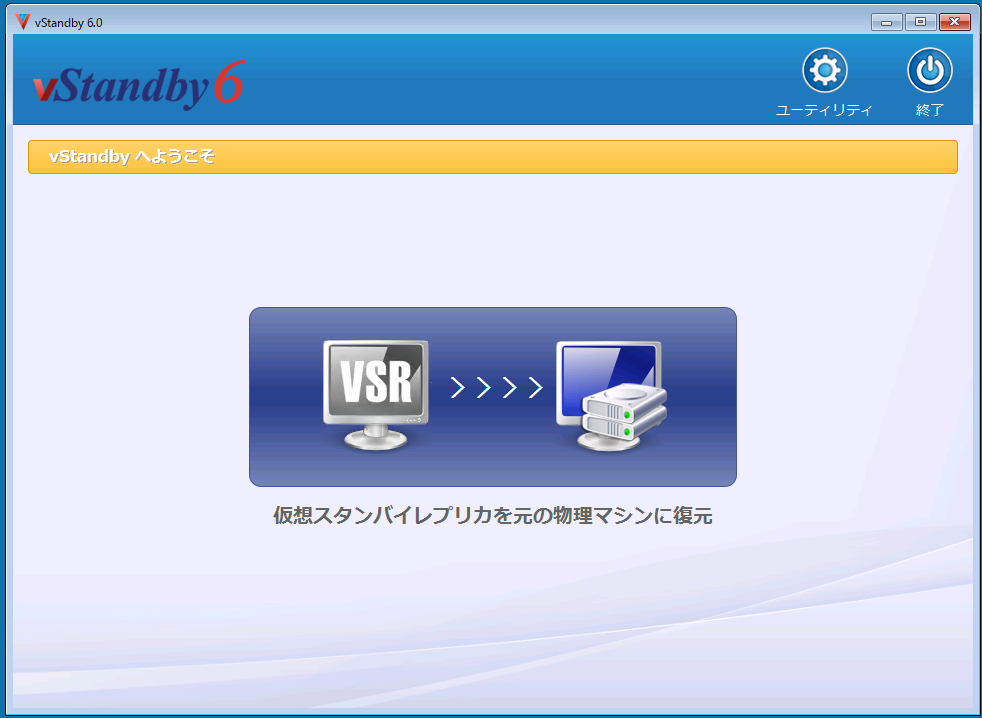
4 中央のボタンをクリックしてください。
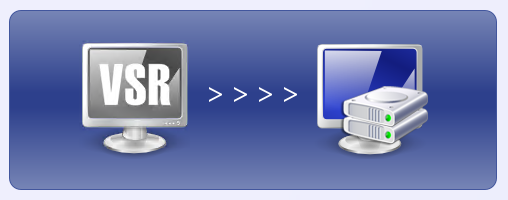
仮想スタンバイ レプリカとブートポイントの選択画面
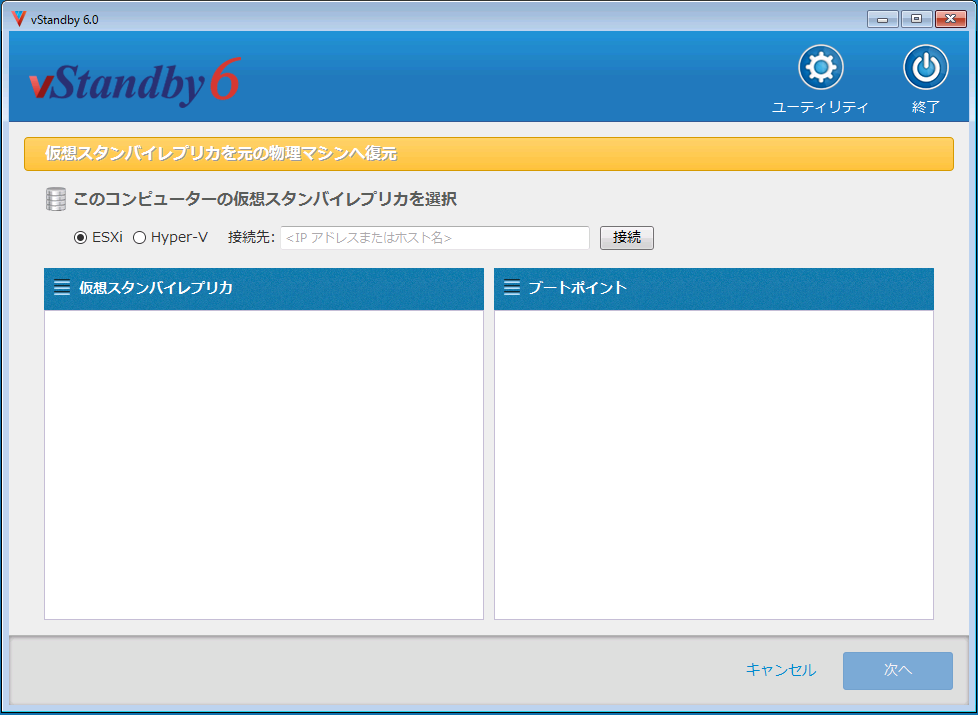
5 仮想スタンバイ レプリカが存在するホストを指定して[接続]ボタンをクリックしてください。

6 指定したホストの認証情報を入力してください。
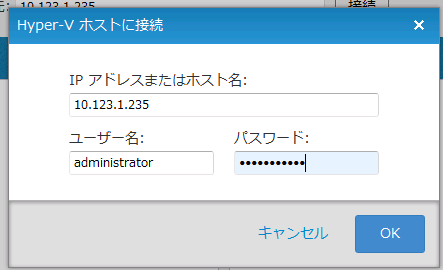
7 [OK]をクリックします。
指定したホスト上に存在する仮想スタンバイ レプリカの一覧が表示されます。復元する仮想スタンバイ レプリカを選択すると、その仮想マシンが持つブートポイントが[ブートポイント]ペインに表示されます。
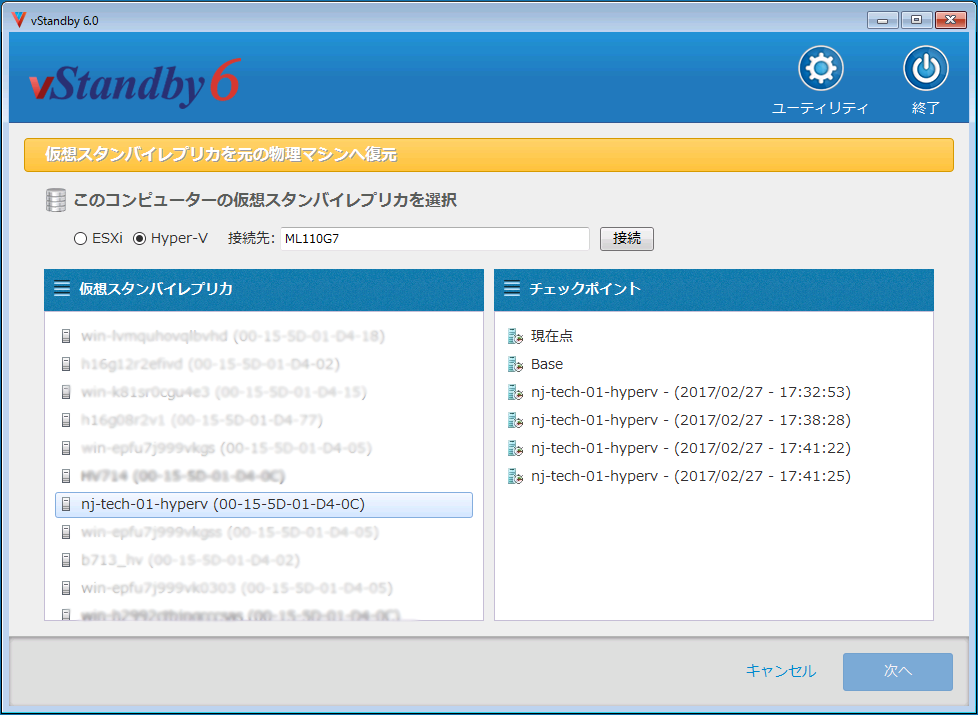
仮想スタンバイ レプリカ名の右に表示されている MAC アドレスと合致する NIC が、vStandby Boot Environment を起動したマシンに存在する場合のみ復元元として選択することができます。
8 復元したいブートポイントを選択して[次へ]をクリックしてください。
メモ: 復元を実行する前に、仮想スタンバイ レプリカで対象となるブートポイントから起動してシステムの状態を確認することをお勧めします。
復元先ディスクの選択画面
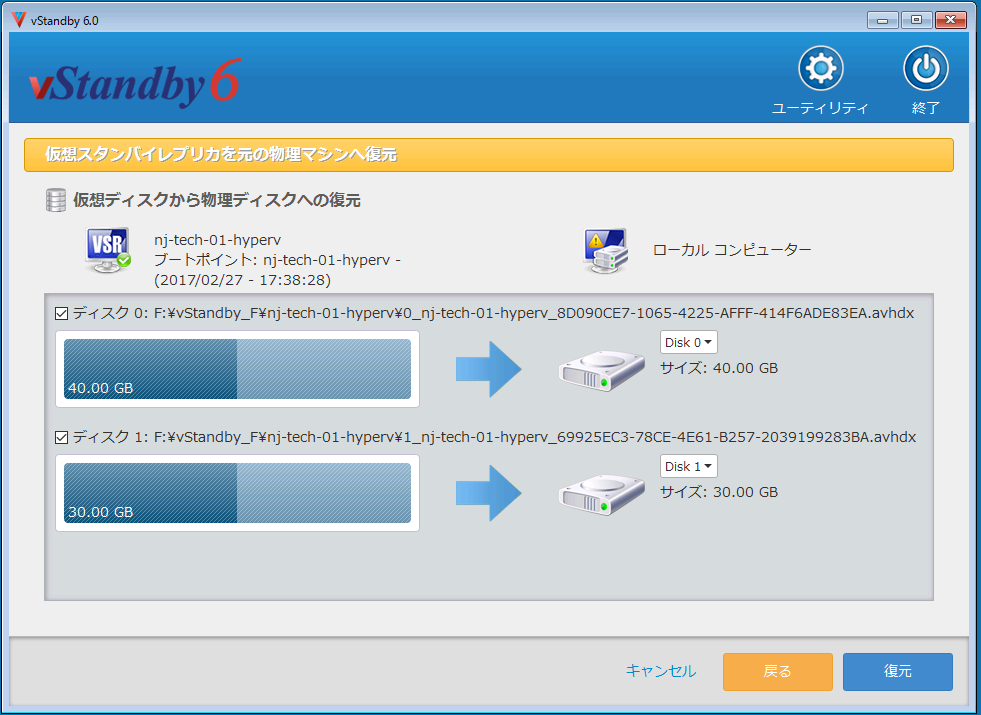
9 復元先となるディスクを選択してください。
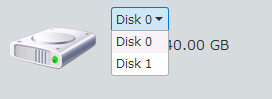
10 [復元]をクリックしてください。
復元実行中の画面
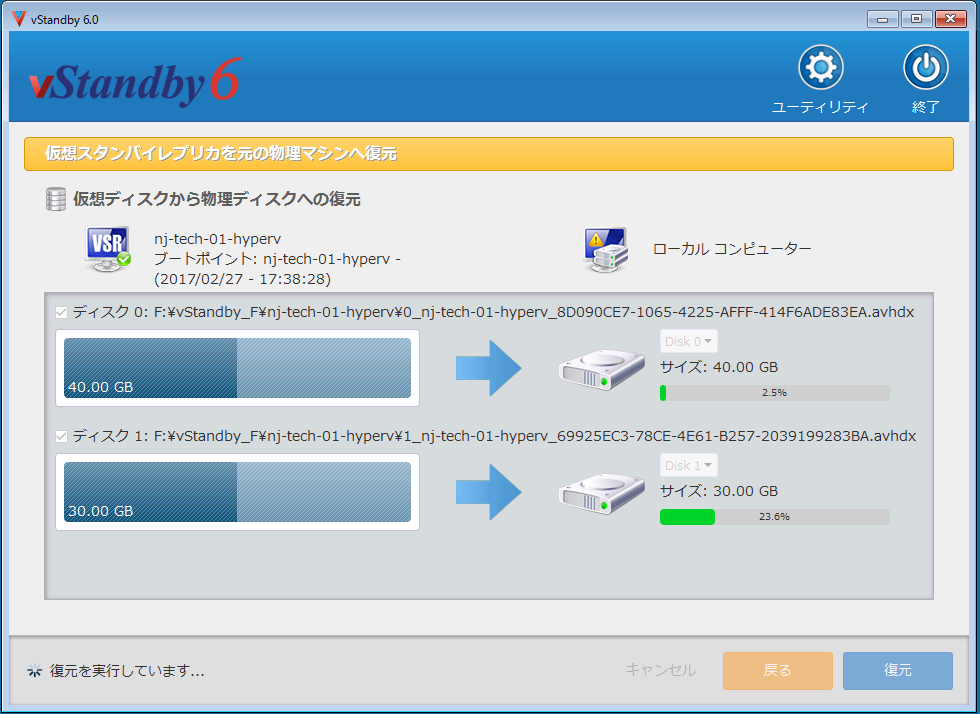
復元タスク終了後に表示されるダイアログ
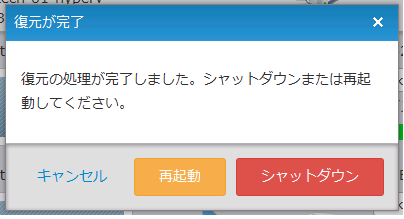
[キャンセル] - このダイアログを終了します。
[再起動] - vStandby Boot Environment を終了してシステムを再起動します。システムの再起動前に、vStandby Boot Environment のメディアを取りだしておくことをお勧めします。
[シャットダウン] - vStandby Boot Environment を終了し、システムをシャットダウンします。