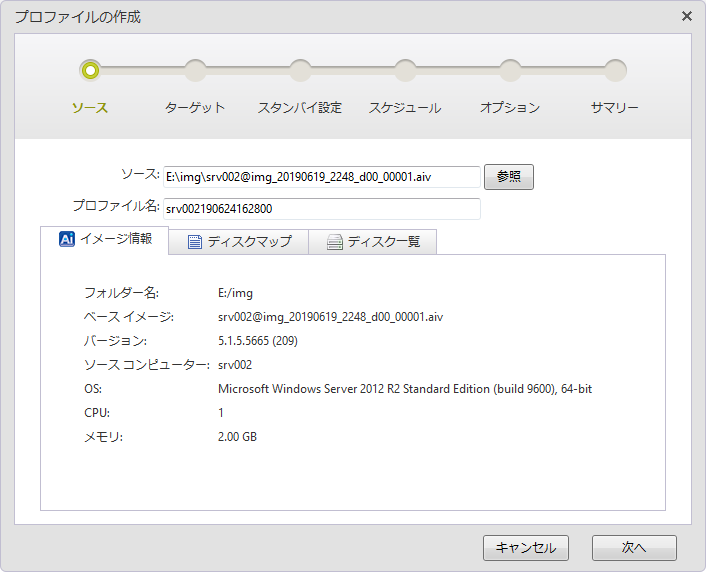
無償ライセンスが適用されている ESXi ホストをターゲットにすると、対象のホストには VMDK のみが作成されます。
1. タスクの作成ウィザードを起動すると、ソースとなるバックアップ イメージ ファイルの情報が表示されます。
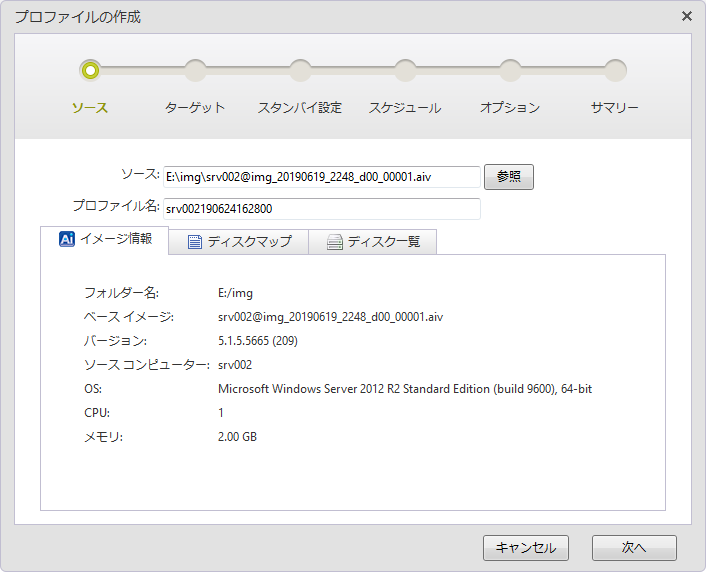
[ディスクマップ]タブをクリックするとソース バックアップ イメージ ファイルのディスクマップが表示されます。
※HyperBack で作成したイメージでは表示されません。
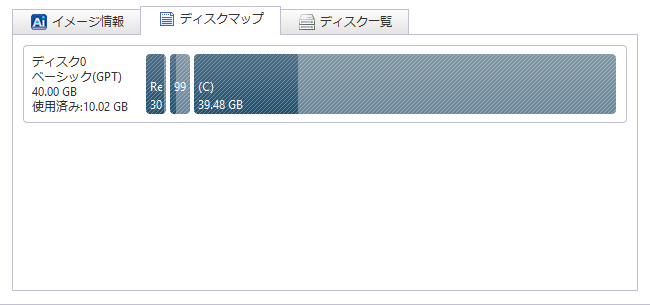
[ディスク一覧]をクリックするとディスク サイズや使用済み容量、フォーマット タイプなどの情報が表示されます。
※HyperBack で作成したイメージでは一部の情報は表示されません。
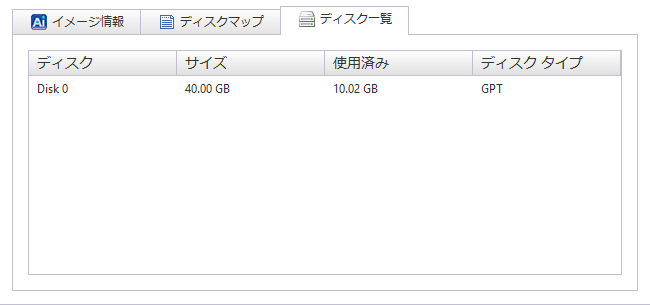
[次へ]をクリックしてください。
2. [ターゲットの選択]でESXi を選択し、ホストを指定して[接続]をクリックします。
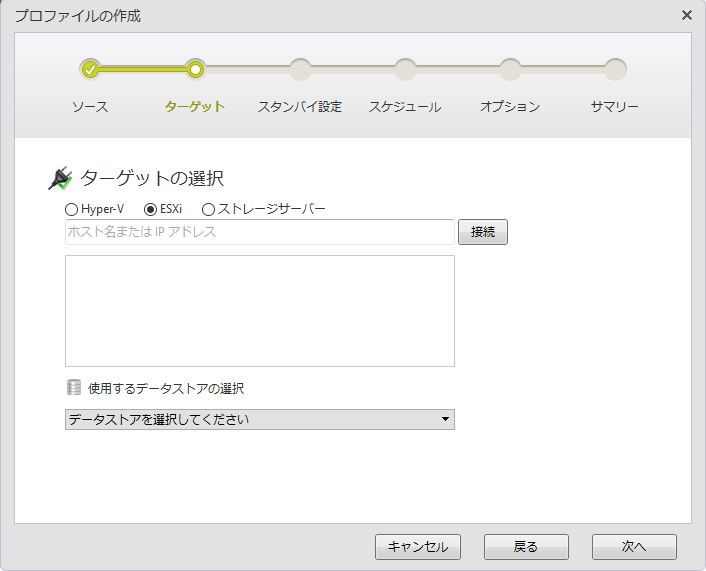
ESXi ホストのログイン情報を入力してください。このホストに他のスタンバイ VM を作成する計画がある場合は、[認証情報を保存する]にチェックを入れることで次回以降の認証情報の入力を省略できます。
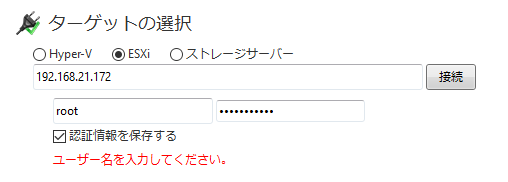
無償ライセンスが適用された ESXi ホストに接続すると、ホスト名の右側に (無償版) と表示されます。
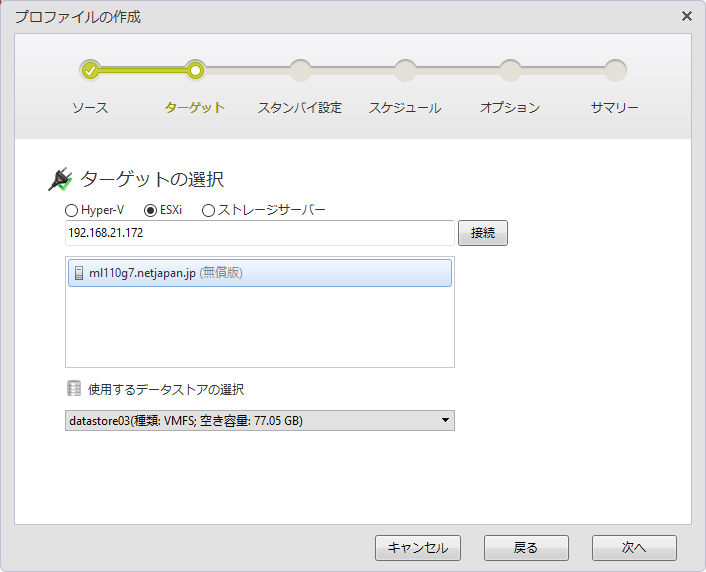
ホストへの接続に成功するとデータストアがドロップダウン リストに表示されますので、変換したデータの保存先となるものを選択してください。
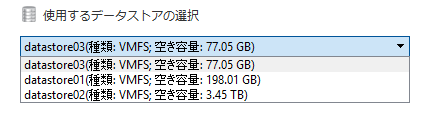
[次へ]をクリックしてください。
3. スタンバイ設定をします。
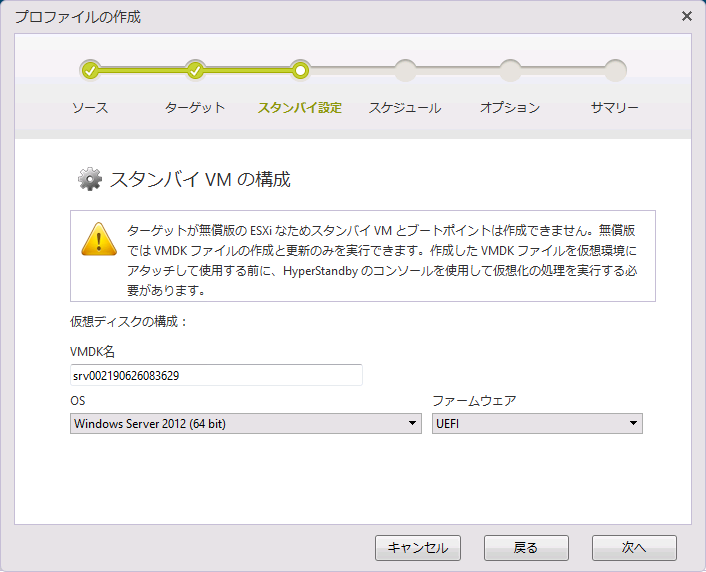
VMDK 名を設定してください。
システム設定(OS、ファームウェア)はイメージ情報からバックアップ元システムの OS とファームウェアが自動的に選択されます。
※正しい値が選択されていない場合は、対応する OS とファームウェアを指定してください。
[次へ]をクリックしてください。
4. ブートポイントの作成スケジュールを設定します。
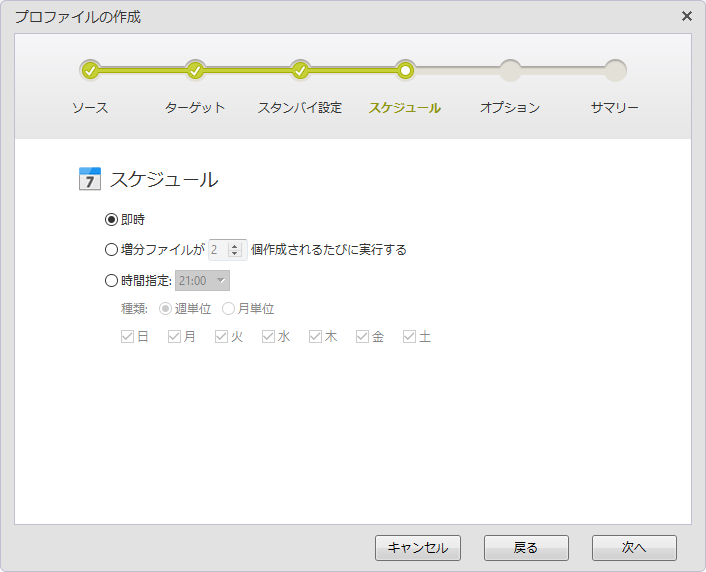
· 即時 - ActiveImage Protector でイメージ ファイル作成された後にタスクが実行されます。
· 増分ファイルが XX 個作成されるたびに作成する - イメージ ファイルが指定した数に達した際にタスクが実行されます。
· 時間指定 - 指定した週単位/月単位の指定した時間にタスクが実行されます。
[次へ]をクリックしてください。
5. オプションを設定します。
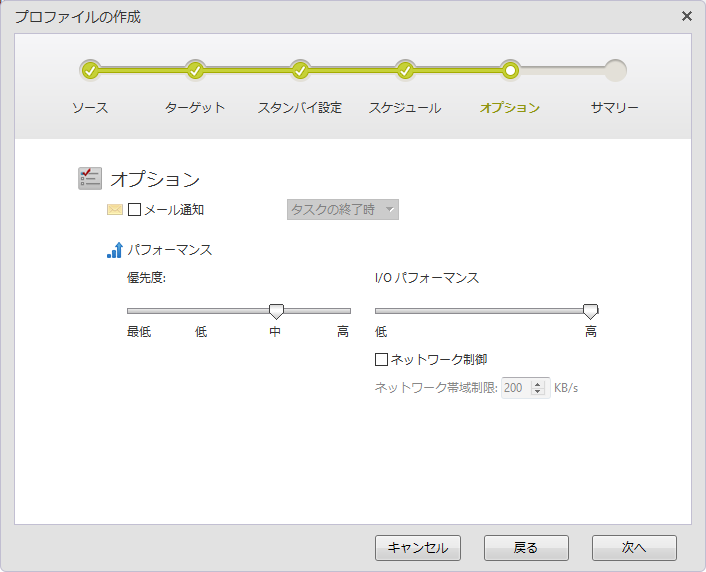
· メール通知 - タスク終了、または指定したステータスでタスクが終了した際にメールで通知を行います。
· 優先度 - CPU のタスク優先度の設定です。
· I/O パフォーマンス - ネットワーク I/O のパフォーマンス設定です。
· ネットワーク制御 - ネットワーク帯域制限を有効にできます。上限の設定も行えます。
[次へ]をクリックしてください。
6. サマリーを確認します。各セクションの展開ボタンをクリックすることで、設定内容の詳細を確認できます。
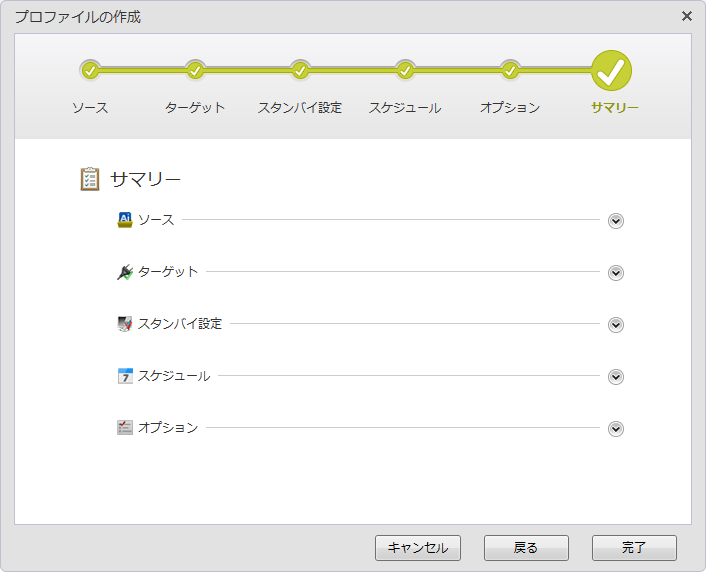
内容を確認したら[完了]をクリックしてください。
作成された VMDK ファイルを使用する場合は、事前に以下の処理を実行する必要があります。
1. イメージリストから処理を行うイメージを選択し、右クリック メニューから[ディスクの仮想化]をクリックします。
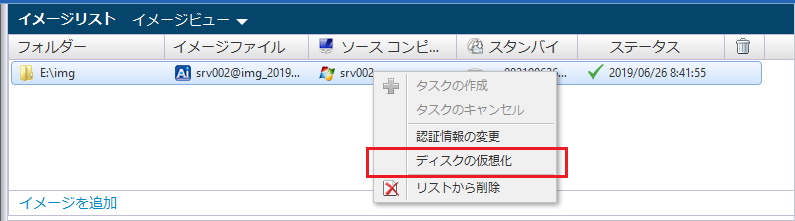
2. 以下のダイアログが表示されるので、[はい]をクリックします。
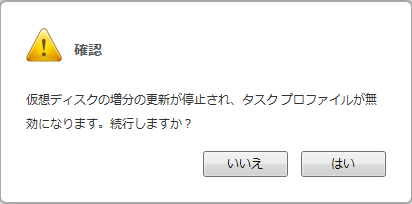
※この処理を実行すると、以後このタスクでスケジュールは実行できなくなりますのでご注意ください。
3. 仮想化の処理が実行されます。
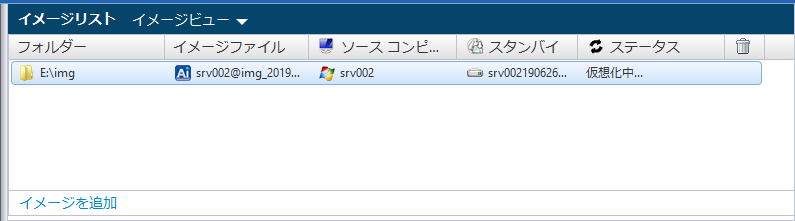
4. 処理が完了するとスタンバイ VM の項目のアイコンが以下のように変更され、 VMDK ファイルが使用可能な状態になります。
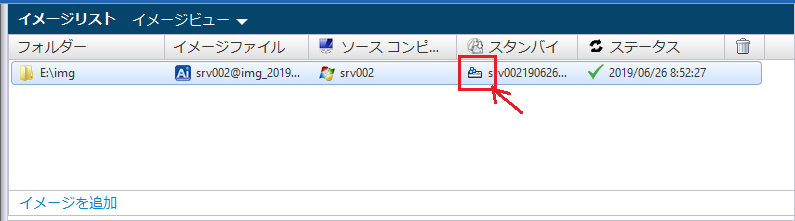
5. VMDK ファイルを使用する場合は vSphere Client を使用して新規仮想マシンを作成し、この VMDK ファイルを選択してください。
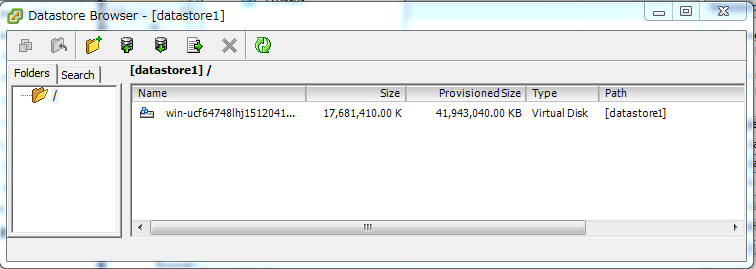
※VMDK ファイルは指定したデータストアのルート直下に作成されています。