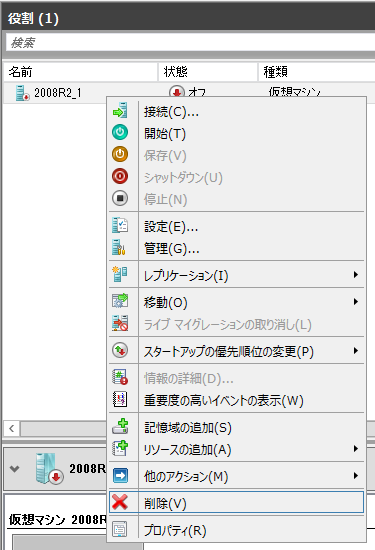
クラスター共有ボリューム(CSV)へ
ReZoom を実行する前に、必ず以下のように準備を行ってください。
以下の準備を行わないで ReZoom を実行すると、処理終了後に復元した仮想マシンが正しく認識されなくなる場合があります。
Windows Server 2012 以降の Hyper-V
Windows Server 2008R2 の Hyper-V
1. 復元対象の仮想マシンが起動している場合、シャットダウンします。
2. フェールオーバー クラスター マネージャーから復元対象の仮想マシンを削除します。
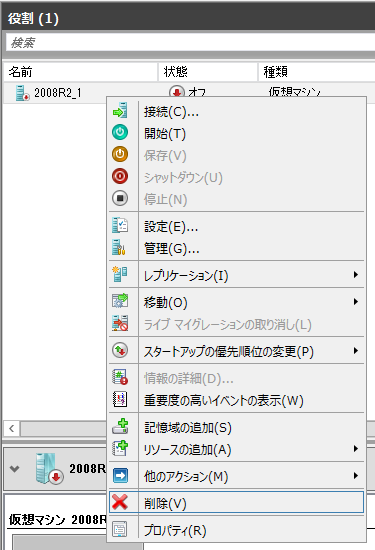
3. Hyper-V マネージャーから復元対象の仮想マシンを削除します。
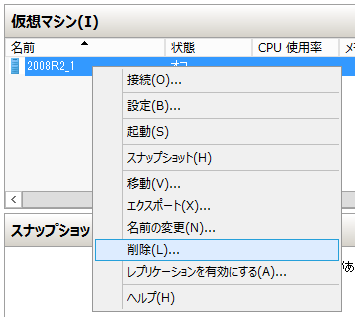
4. 復元対象仮想マシンのファイル群(構成ファイル、仮想ハードディスク ファイル、スナップショット ファイルなど)を CSV から削除します。
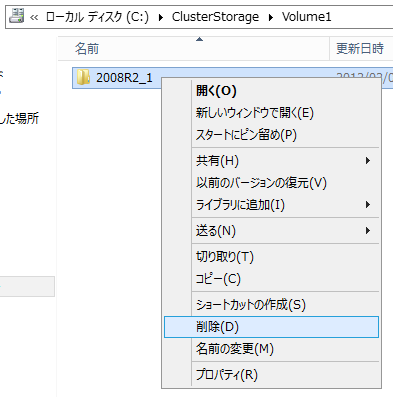
5. 本製品から CSV(C:\ClusterStorage\Volume*)の任意のフォルダーを保存先として ReZoom を実行してください。
復元後、ReZoom した仮想マシンを高可用性に構成するためには以下のように操作を行う必要があります。
※ReZoom it! ライブで作成されたライブ VM は高可用性に設定しないでください。
1. 処理終了後、Hyper-V マネージャーに復元した仮想マシンが登録されます。
Hyper-V マネージャーの[Hyper-V の設定]-[仮想マシン]で仮想マシンの構成ファイルが規定でクラスター ノードのローカル ストレージ上に保存する設定となっている場合、復元した仮想マシンの構成ファイルはその場所に作成されます。この状態では正しく高可用性に構成することができないので、以下の手順でHyper-V マネージャーから復元した仮想マシンの構成ファイルを CSV に移動してください。
1. 復元した仮想マシンを選択し、右クリックメニューで[移動]ウィザードを起動します。
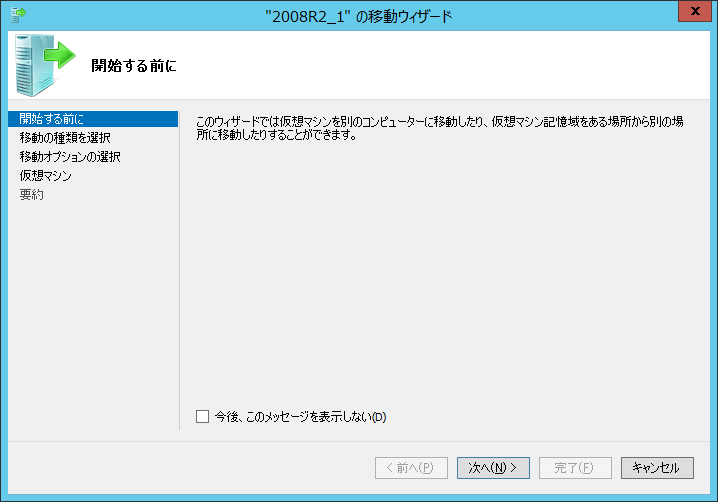
2. [移動の種類を選択]で[仮想マシンの記憶域を移動する]を選択します。
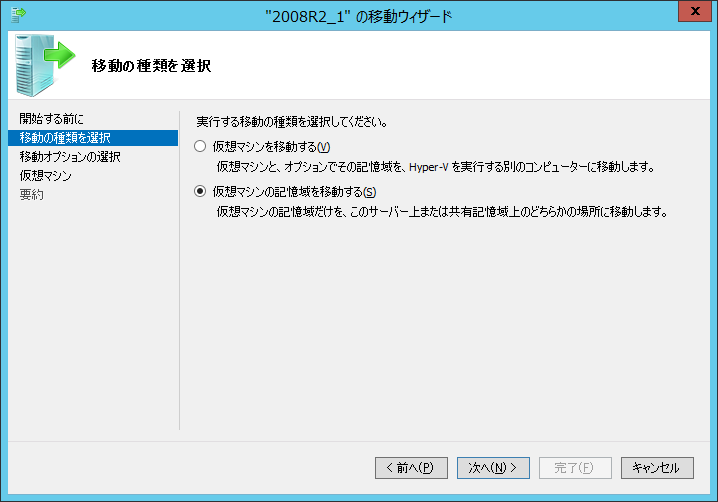
3. [仮想マシンのデータを別々の場所に移動する]を選択します。
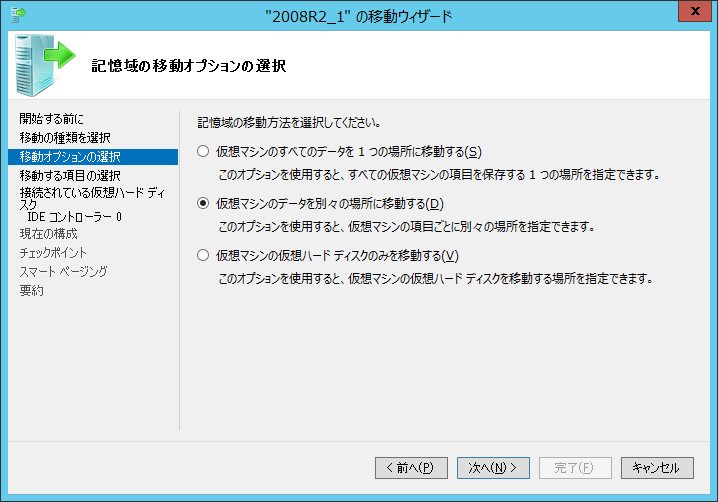
4. 仮想ハードディスク以外の項目をチェックします。
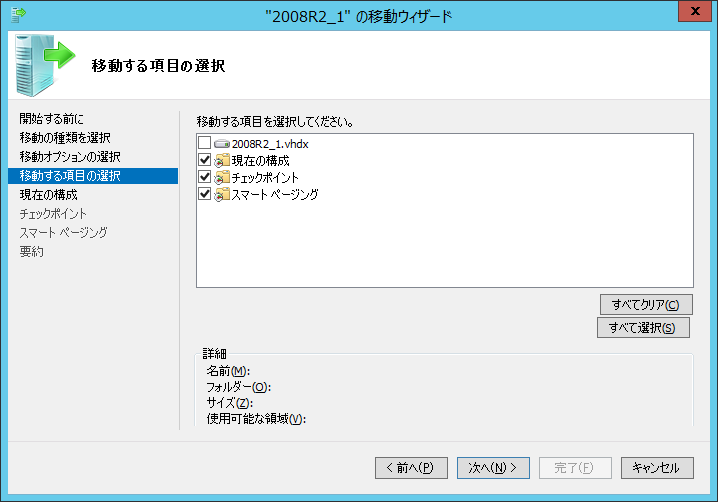
5. それぞれのアイテムの[新しい場所]で ReZoom の保存先を指定し、完了をクリックします。
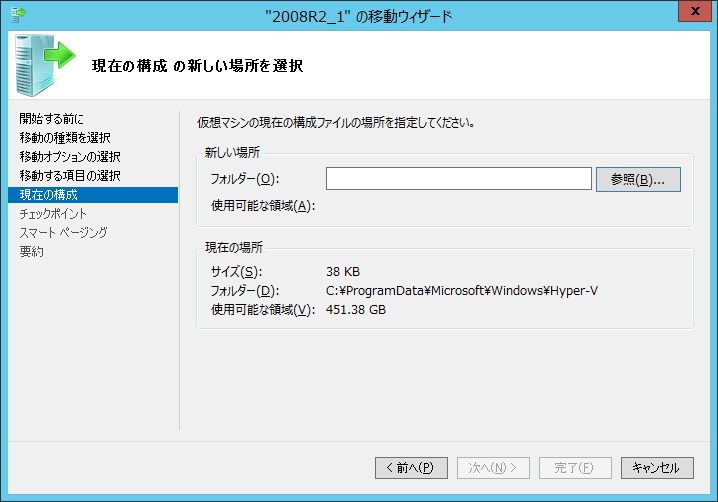
指定した保存先にアイテムが移動していることを確認してください。
2. フェールオーバー クラスター マネージャーを起動し、左ペインの[役割]ノードを選択すると右ペインに表示される「役割の構成...」をクリックします。高可用性ウィザードが表示されます。
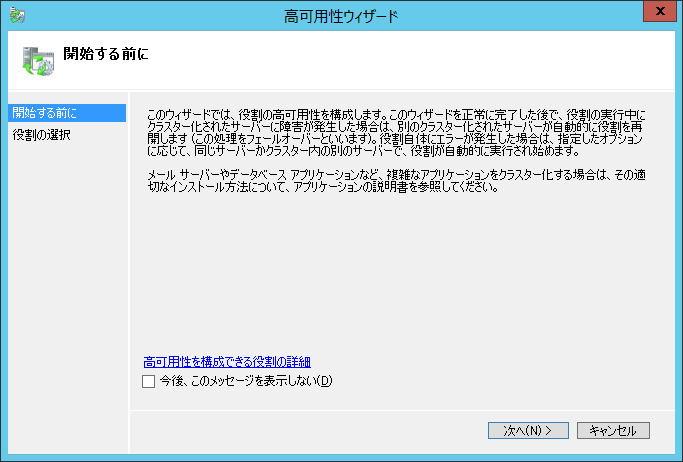
3. 表示された高可用性ウィザードの[役割の選択]で「仮想マシン」を選択し、[次へ]をクリックします。
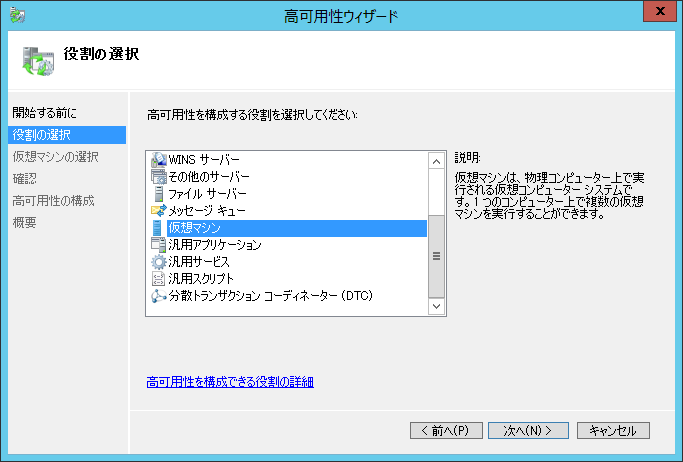
4. Hyper-V マネージャーに登録されている高可用性となっていない仮想マシンが一覧で表示されますので、CSV に追加する復元した仮想マシンを選択して[次へ]をクリックし、操作を適用します。
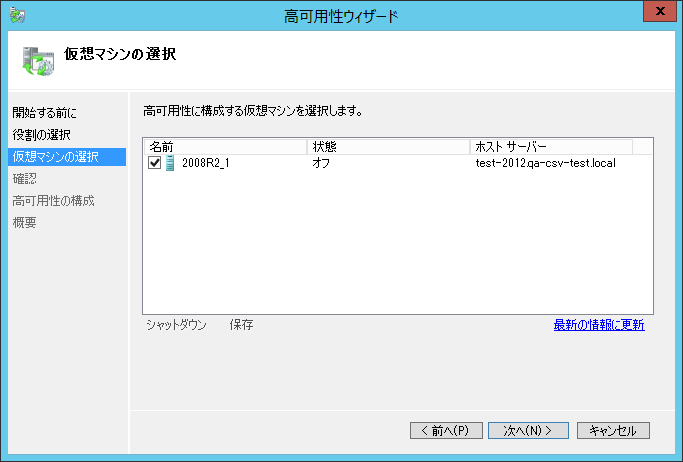
5. 操作の適用が終了したら、フェールオーバー クラスター マネージャー上で移動などの操作が適用可能であることを確認してください。
1. 復元対象の仮想マシンが起動している場合、シャットダウンします。
2. フェールオーバー クラスター マネージャーから復元対象の仮想マシンを削除します。
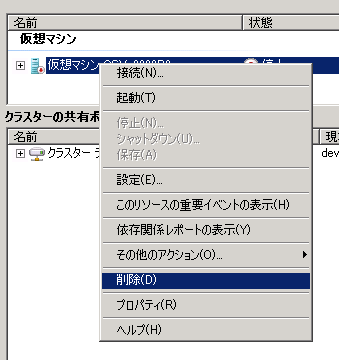
3. Hyper-V マネージャーから復元対象の仮想マシンを削除します。
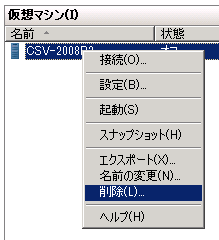
4. 復元対象仮想マシンのファイル群(構成ファイル、仮想ハードディスク ファイル、スナップショット ファイルなど)を CSV から削除します。
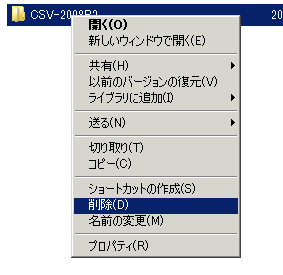
5. 復元を行うクラスター ノードで、Hyper-V マネージャーから既定の仮想マシンの構成ファイル保存フォルダーを一時的に変更します。
フォルダーは以下のように変更してください。
C:\ClusterStorage\Volume*\<復元する仮想マシンの名前>
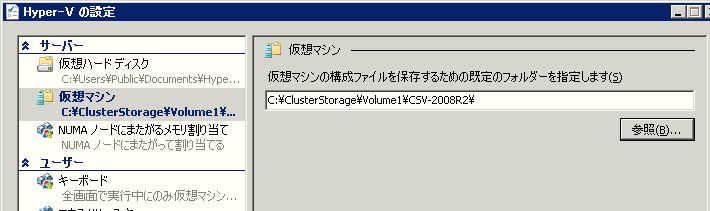
6. 本製品から 5で作成した CSV 上のフォルダーを保存先として ReZoom を実行してください。
復元後、ReZoom した仮想マシンを高可用性に構成するためには以下のように操作を行う必要があります。
また、5で変更した既定の保存先フォルダーの設定を元に戻してください。
※ReZoom it! ライブで作成されたライブ VM は高可用性に設定しないでください。
1. 処理終了後、Hyper-V マネージャーに復元した仮想マシンが登録されます。
2. フェールオーバー クラスター マネージャーを起動し、左ペインの[サービスとアプリケーション]ノードを選択して右ペインに表示される「サービスまたはアプリケーションの構成...」をクリックします。高可用性ウィザードが表示されます。
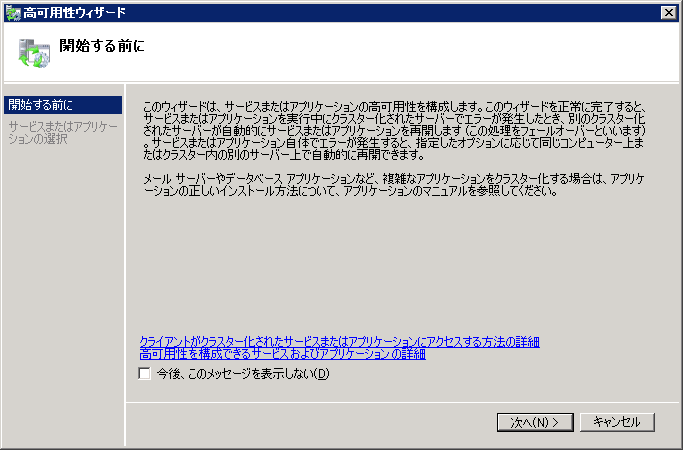
3. 表示された高可用性ウィザードの[サービスまたはアプリケーションの選択]で「仮想マシン」を選択し、[次へ]をクリックします。
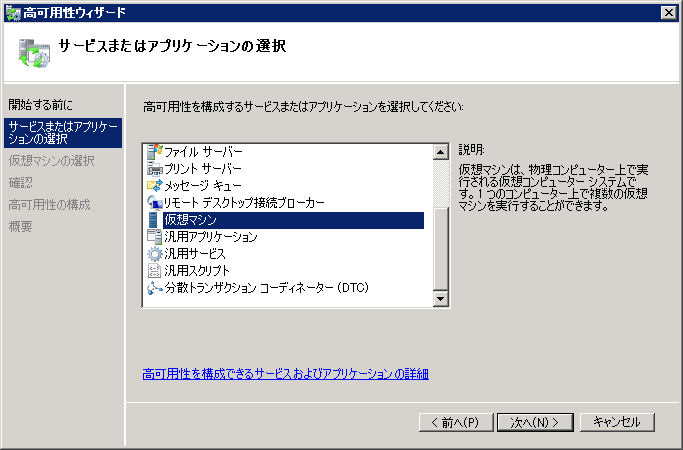
4. Hyper-V マネージャーに登録されている高可用性となっていない仮想マシンが一覧で表示されますので、CSV に追加する復元した仮想マシンを選択して[次へ]をクリックし、操作を適用します。
※高可用性に構成するためには対象の仮想マシンをシャットダウン、または保存状態にする必要があります。
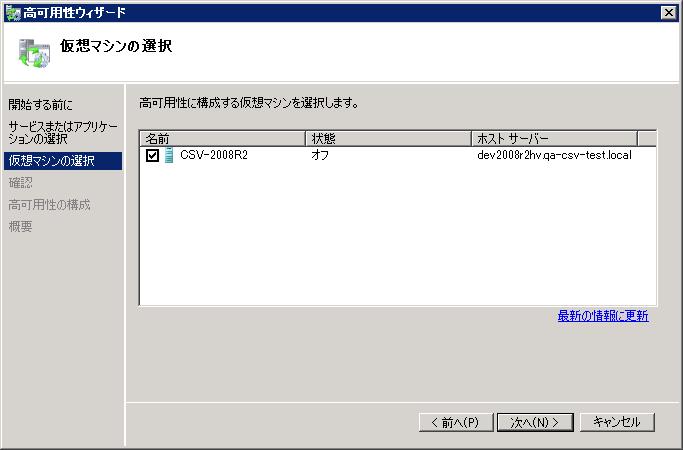
5. 操作の適用が終了したら、フェールオーバー クラスター マネージャー上で移動などの操作が適用可能であることを確認してください。