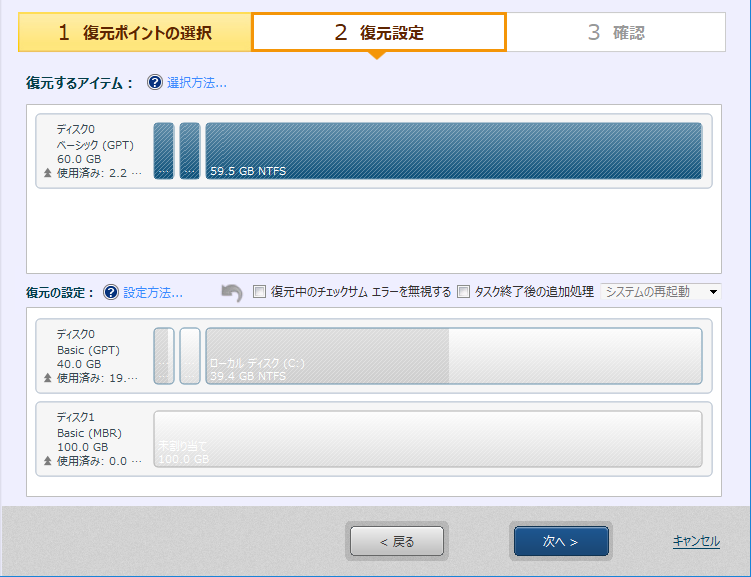
ステップ1で選択したディスクが[復元アイテム:]に表示されます。復元したいアイテム(ディスク、またはボリューム)をマウスでドラッグし、復元対象となるディスクにドロップしてください。復元先は、復元したいアイテムの右クリック メニューからも指定できます。
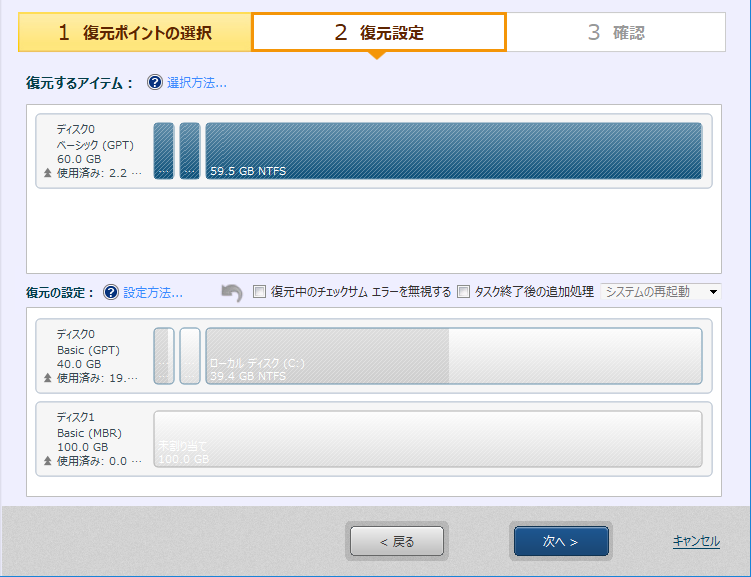
例として、復元するアイテムに表示されている59.5GBのボリュームを、下ペインに表示されているディスク1の未割り当て領域を復元先として指定します。

※ Linux 起動環境で既存のボリュームに上書き復元する場合は、あらかじめ対象となるボリュームをアンマウントしておく必要があります。アンマウントの操作は、ユーティリティの[マウント(ローカル)]より該当するボリューム選択してマウント解除を行ってください。
復元先に指定したディスクのディスク情報部分を右クリックすると MBR、ファースト トラック、ディスク署名の復元設定ができます。
復元先に指定したディスクのボリューム部分を右クリックするとドライブ レターの復元設定とパーティションのアクティブ化の設定、ボリューム サイズの変更(サイズ指定)ができます。
ボリューム サイズは復元するボリュームの右端をドラッグすることでも変更できます。

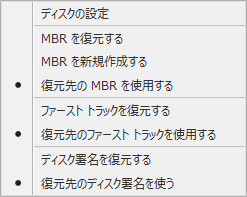
|
項目 |
内容 |
|
MBR の設定 |
MBR(マスター ブート レコード)は、ハードディスクの先頭セクターに記録されています。マスター ブート レコードは、マスター ブート コードとディスクのパーティション テーブルで構成されます。 · MBR を復元する イメージ ファイルの MBR を復元します。 · MBR を新規作成する Windows 標準の MBR を新規作成します。 · 復元先の MBR を使用する 復元先の MBR をそのまま使用します。 |
|
ファースト トラックの設定 |
ファースト トラックは MBR ディスクの場合は最初の63セクターを指し、先頭の1セクター(MBR)を除いた62セクターのデータを復元します。GPT ディスクの場合は最初の2048セクターを指し、先頭の1セクター(MBR)を除いた2047セクターのデータを復元します。 ブートローダー プログラムの中には、システムを起動するためにこのデータが必要になるものがあります。 · ファースト トラックを復元する イメージ ファイルのファースト トラックを復元します。 · 復元先のファースト トラックを使用する 復元先のファースト トラックをそのまま使用します。 |
|
ディスク署名の設定 |
ディスク署名は、Windows OS が物理ディスクを識別するために使用しています。 · ディスクの署名を復元する イメージ ファイルのディスク署名を復元します。 · 復元先のディスク署名を使う 復元先のディスク署名をそのまま使用します。 |
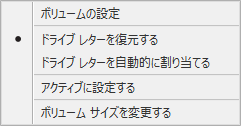
|
項目 |
内容 |
|
ドライブ レターの設定 |
復元するボリュームへのドライブ レター割り当ての設定です。 · ドライブ レターを復元する イメージ ファイルのドライブ レターを復元します。 · ドライブ レターを自動的に割り当てる 復元したボリュームにはドライブ レターが自動的に割り当てられます。 |
|
アクティブ設定 |
起動パーティションを復元する場合、パーティションをアクティブに設定する必要があります。 |
|
ボリュームサイズの設定 |
ボリュームを縮小/拡大して復元する場合、復元後のサイズを指定できます。 ボリュームを縮小して復元する場合の操作手順はこちらを参照してください。 |
[復元中のチェックサム エラーを無視する]を有効にすると、イメージ ファイルにチェック エラーがある場合でもそれを無視して処理を継続できます。
[タスク終了後の追加処理]を有効にすると、指定した処理を処理終了後に実行します。
対象のディスクがベア メタル ディスクの場合、ディスクの初期化が実行できます。ベア メタル ディスクにボリューム単位で復元する場合は最初に任意のタイプにディスクを初期化する必要があります。
ディスクのディスク情報部分を右クリックするとメニューが表示されます。
※Linux 起動環境ではこの操作を実行できません。

ディスクの初期化タイプを選択してください。

必要に応じて空き領域にパーティションを作成することができます。空き領域を右クリックするとメニューが表示されます。
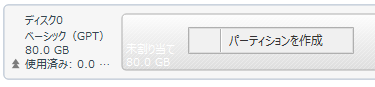
設定ダイアログでサイズを指定します。
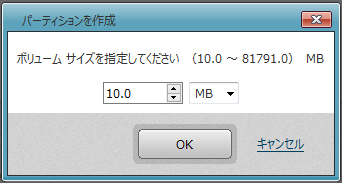
※作成したパーティションを製品からフォーマットすることはできません。
※一回のタスクでパーティションを作成し、そこに上書き復元することはできません。
[次へ]をクリックしてください。