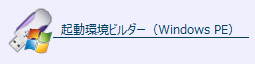
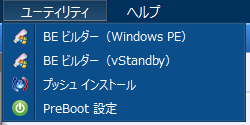
Windows PE ベースの起動環境を作成するビルダーを開始するには[ユーティリティ]メニューから BE ビルダー(Windows PE)をクリックします。
※IT Pro Edition では使用できません。
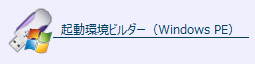
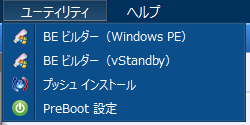
Windows PE ベースの起動環境を作成するには、あらかじめ作成を実行するホストに Windows ADK、または AIK が構成されている必要があります。
Windows ADK では以下のコンポーネントをインストールすることが必要です。
· Deployment Tools
· Windows Preinstallation Environment(Windows PE)
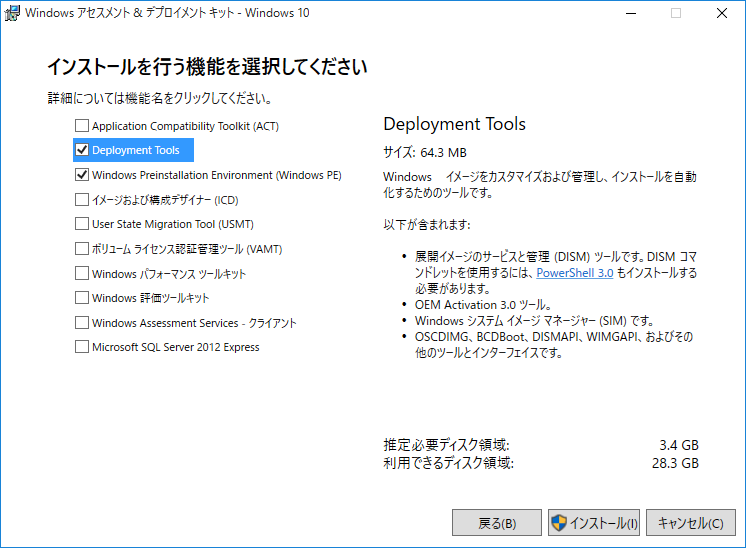
Windows ADK for Windows 10 1809 以降では、Windows Preinstallation Environment(Windows PE)は「ADK 用の Windows PE アドオン 」から入手してください。
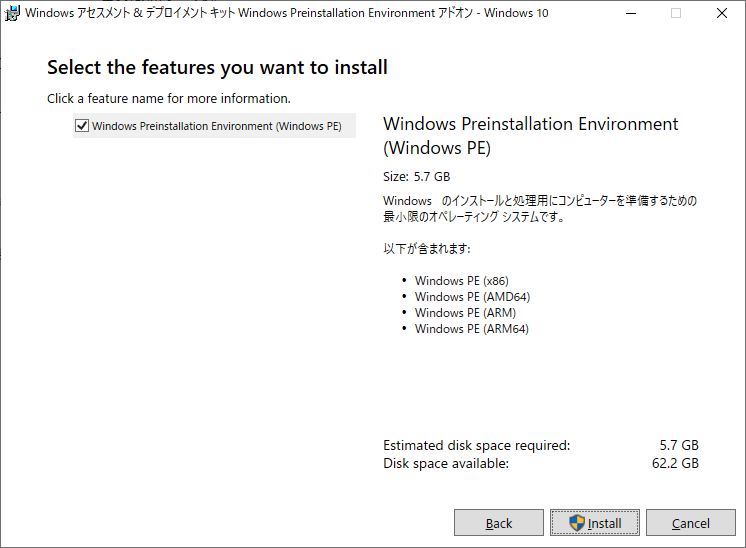
1. BE ビルダーを起動するとようこそ画面が表示されます。[次へ]をクリックしてください。
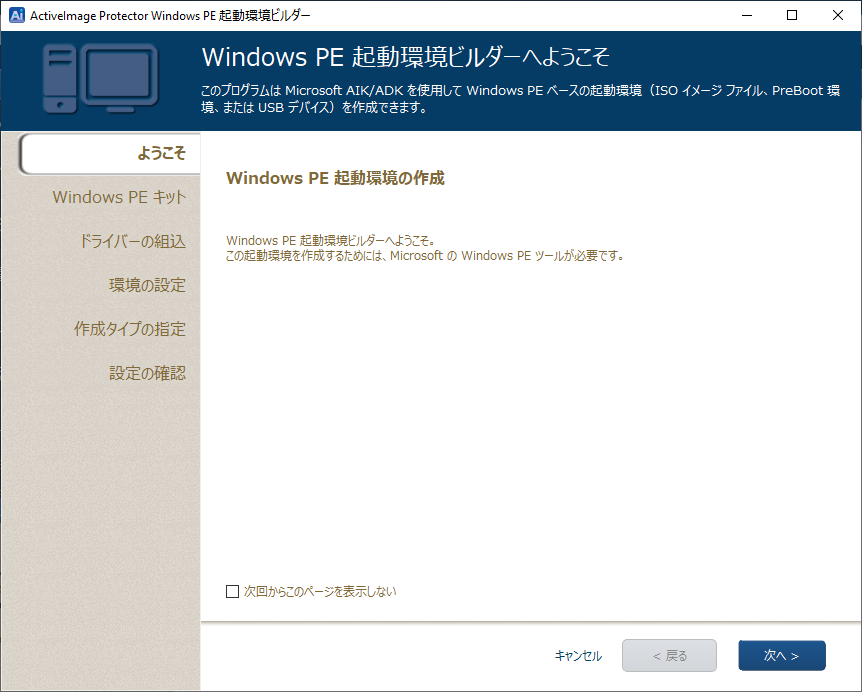
2. 使用する Windows PE ツールを指定してください。
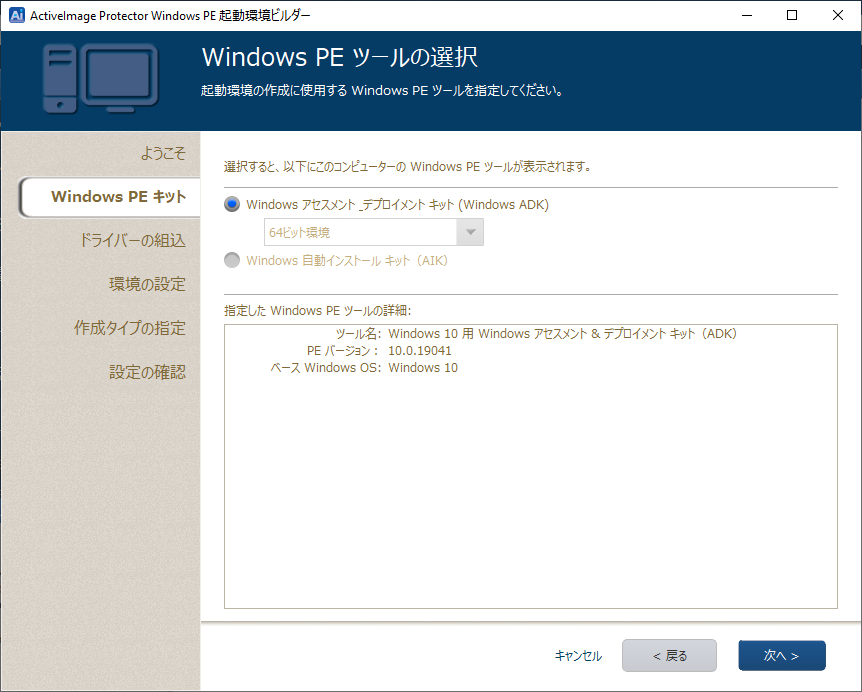
実行するシステムの OS と同じビット版の環境のみを作成できます。
指定した Windows PE ツール キットの情報も表示されます。
[次へ]をクリックしてください。
3. 追加するドライバーを指定してください。
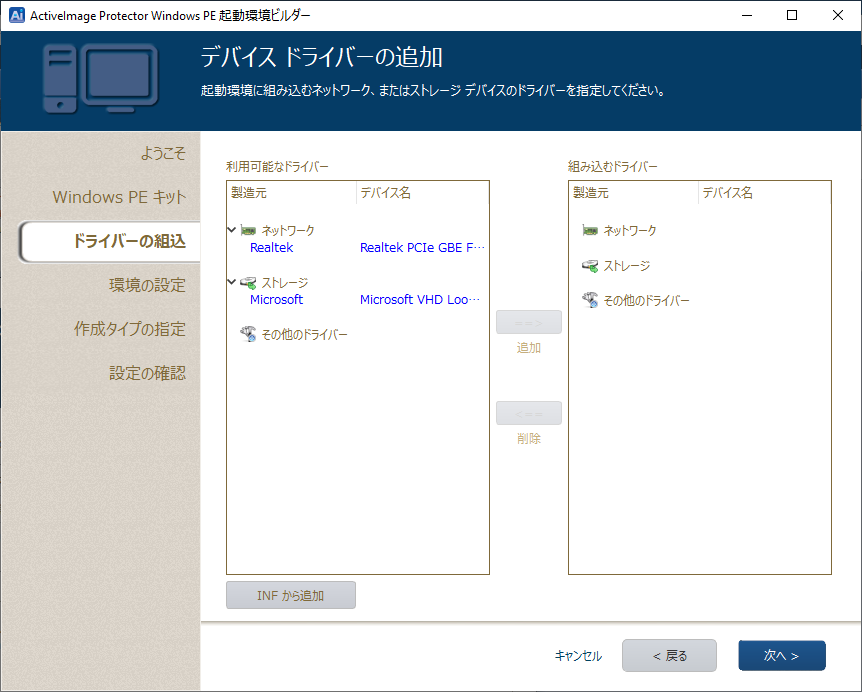
現在のシステムに存在するネットワークとストレージのドライバーが検出されて左ペインに表示されます。[INF から追加]をクリックすると、INF ファイルを指定して一覧に無いドライバーを追加することもできます。
追加するドライバーを選択したら[= = >]をクリックして、組込対象に入れてください。組込対象から外す場合は対象を選択して[< = =]をクリックします。
※ネットワークでは有線 LAN(Ethernet)ドライバーのみサポートします。
[次へ]をクリックします。
4. 表示言語とキーボード タイプ、タイムゾーン、画面解像度を指定してください。
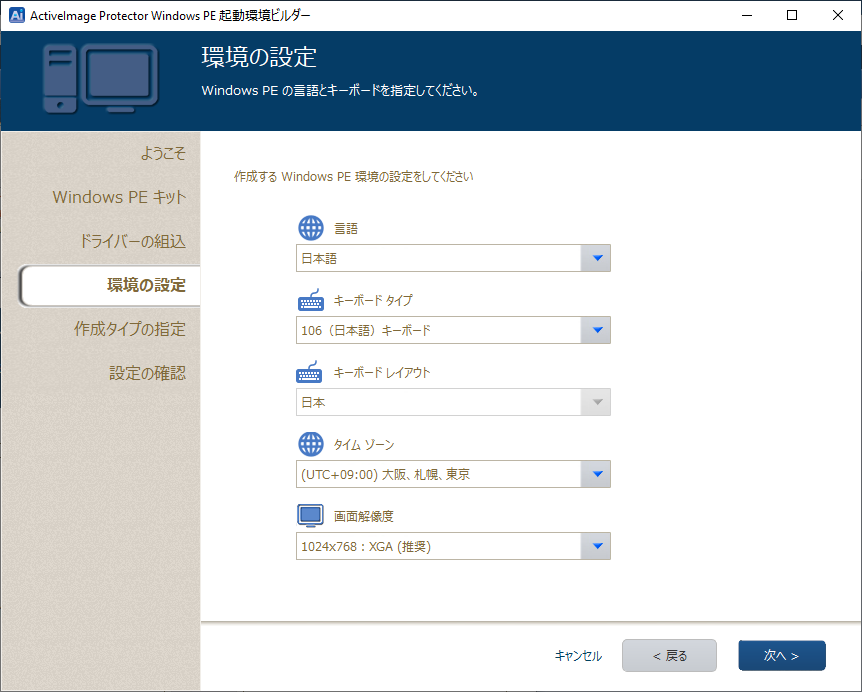
[次へ]をクリックします。
5. 作成タイプを指定してください。
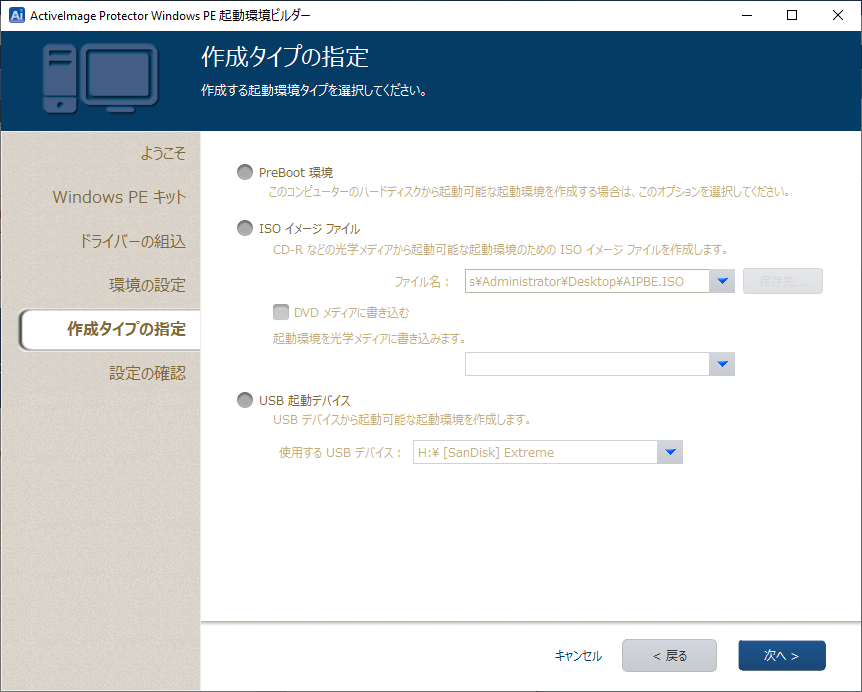
PreBoot 環境を選択すると、ハードディスクから起動する起動環境をシステム ボリュームに作成します。
ISO イメージ ファイルを選択すると、指定したパスに ISO イメージ ファイルを作成します。ISO の作成後 DVD メディアに書き込むことも可能です。
USB 起動デバイスを選択すると、指定した USB デバイスから起動する起動環境を作成します。使用する USB デバイスはドライブ文字で指定します。なお、使用する USB デバイスの内容は全て消去されますのでご注意ください。
※USB HDD に作成する場合は起動タイプを選択する必要があります。使用するコンピューターに対応した起動タイプを選択してください。
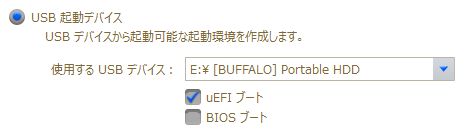
[次へ]をクリックしてください。
6. 設定内容を確認してください。
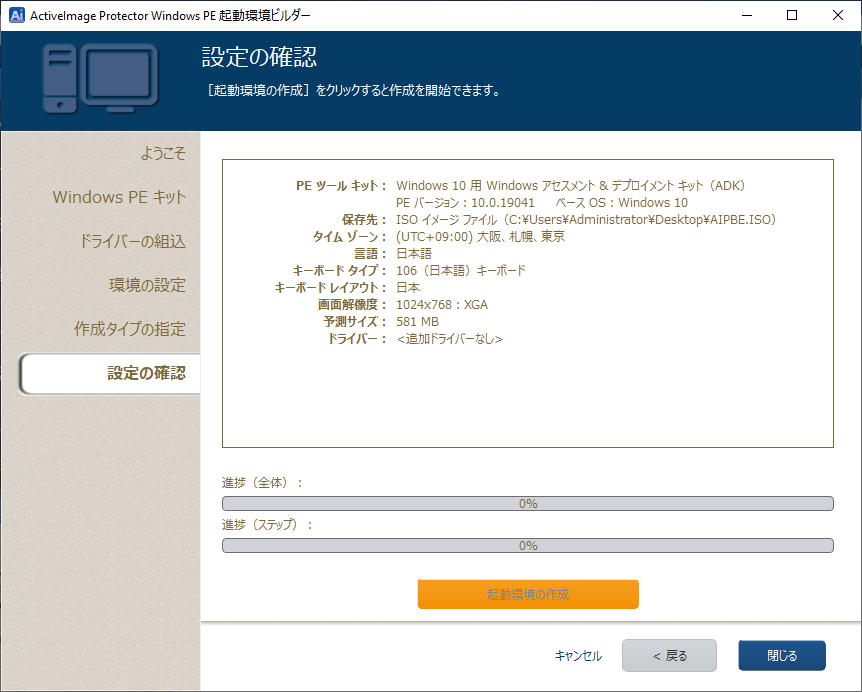
設定内容を確認します。
[戻る]をクリックすると前の設定画面に戻れます。また、ノードをクリックすることで任意の設定に戻ることができます。
[起動環境の作成]をクリックすると確認メッセージが表示され、[OK]をクリックすると作成が始まります。
作成の進捗が表示されます。

起動環境の作成が終了すると以下のメッセージが表示されます。
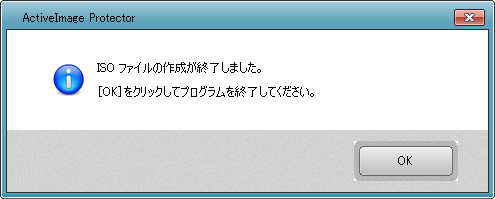
[OK]をクリックして閉じてください。
PreBoot 環境を作成した場合は、ユーティリティの[PreBoot 設定]でブート設定を有効にしてください。
スイッチをクリックすると[無効]から[有効]に変更できます。
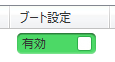
ブート設定変更後、Windows ブート マネージャーからオプションとして起動可能となります。
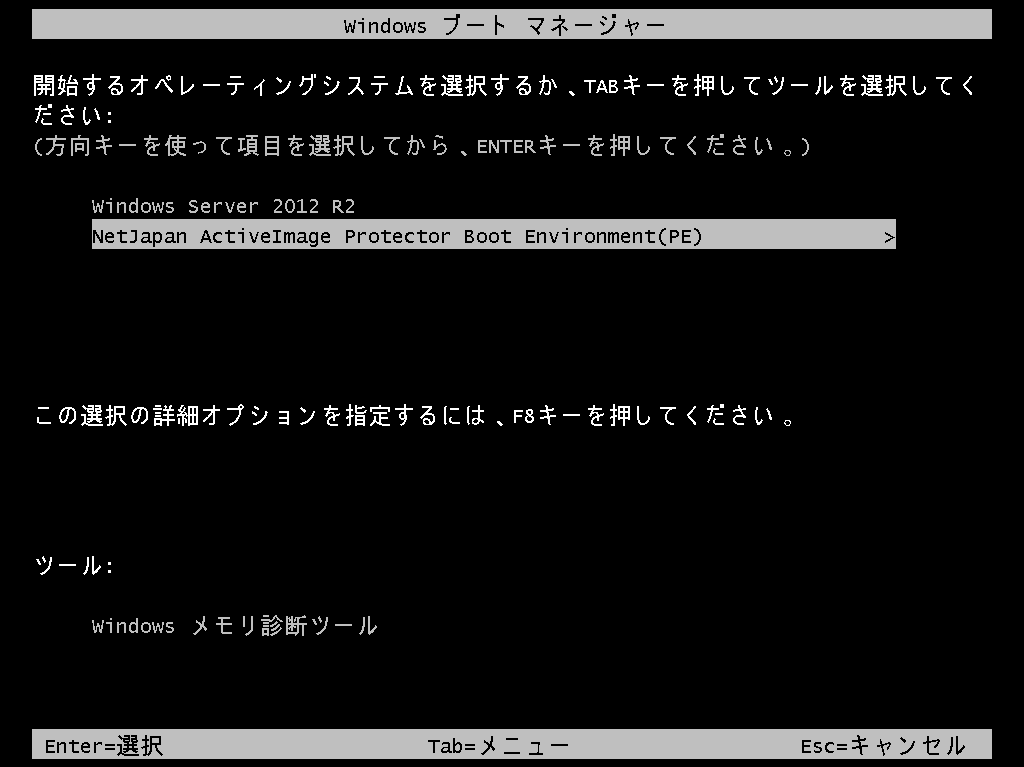
エンター キーを押下すると起動します。
起動環境を終了するには[操作]メニューの[終了]からシャットダウン、またはシステム再起動を選択してください。