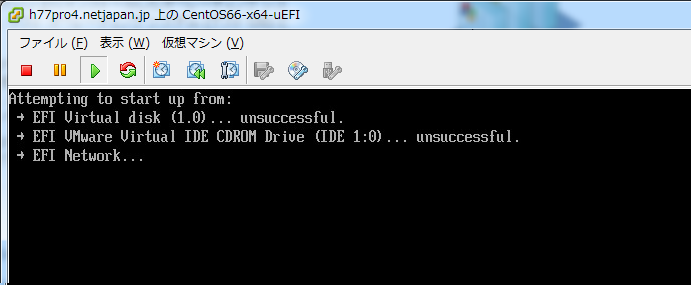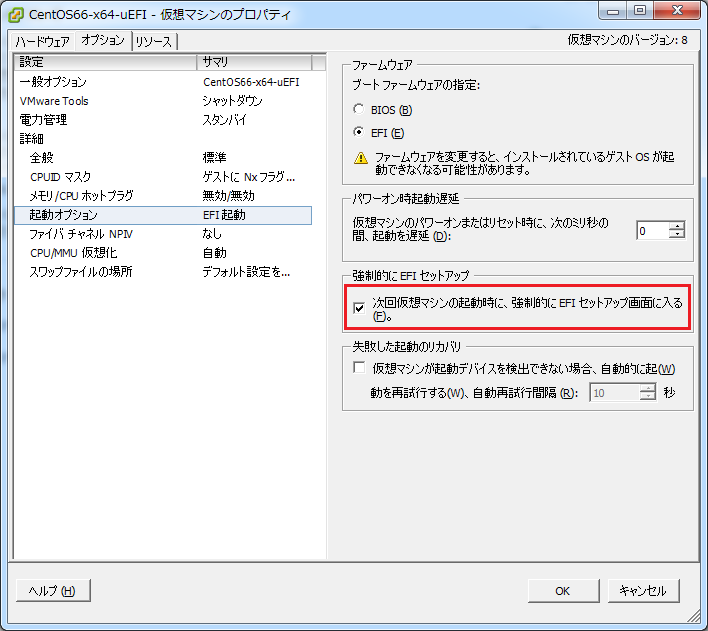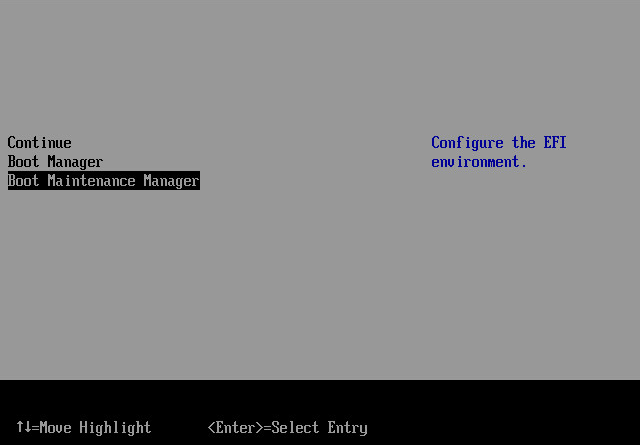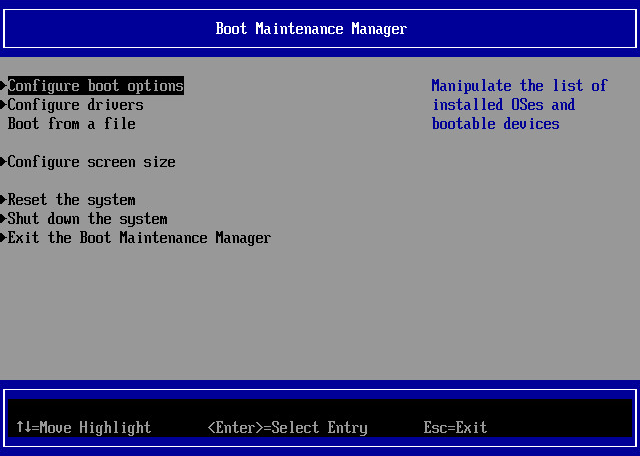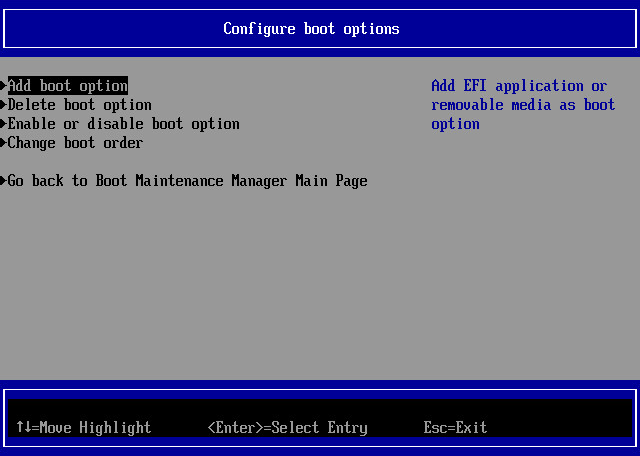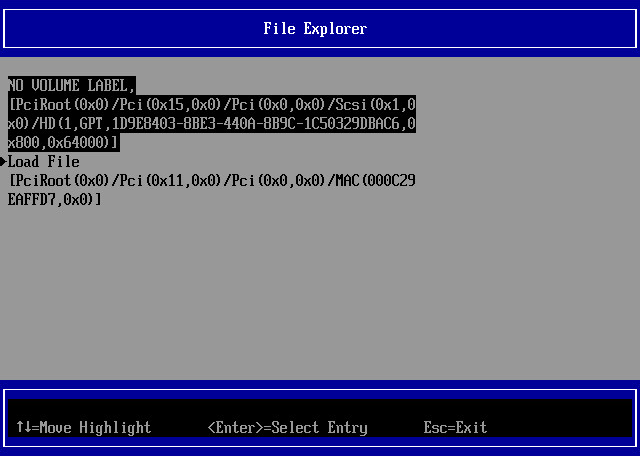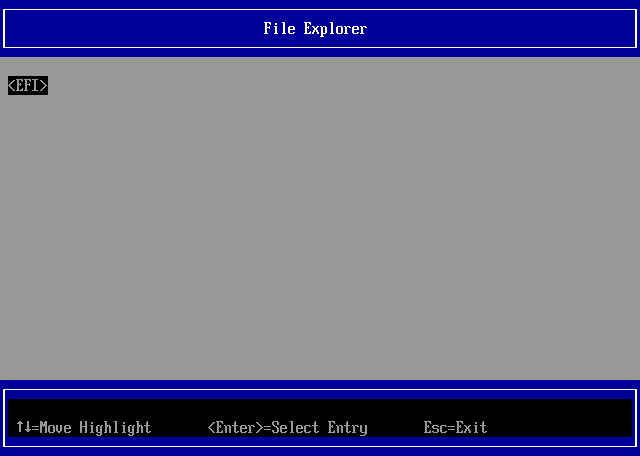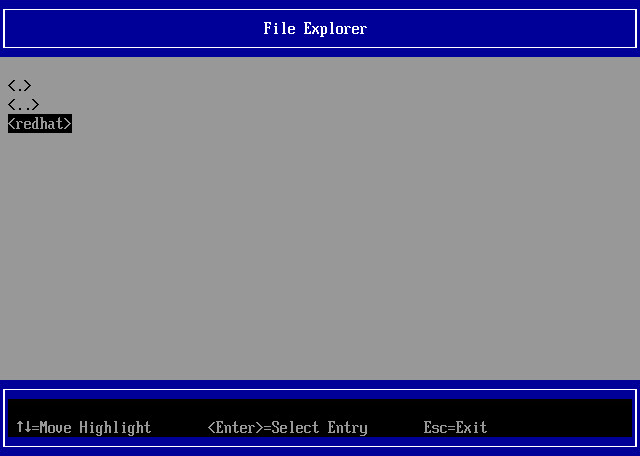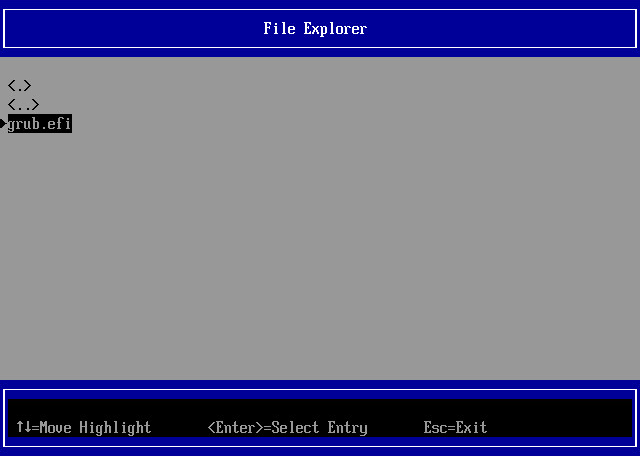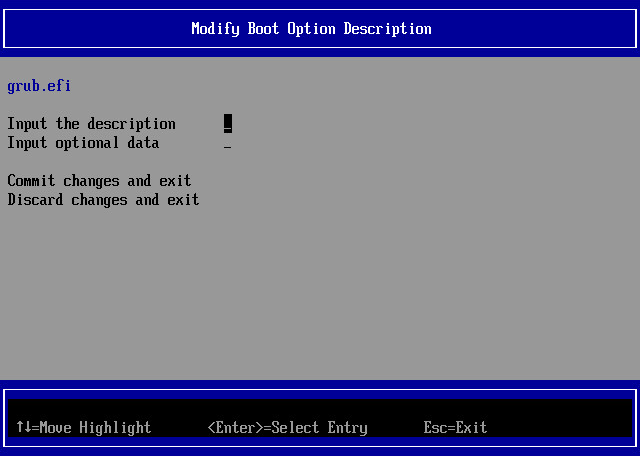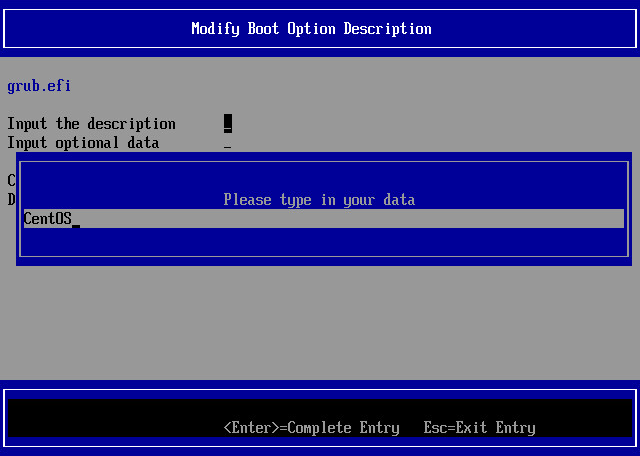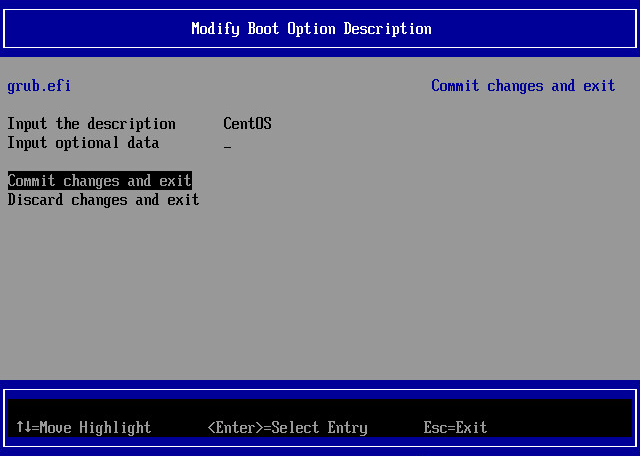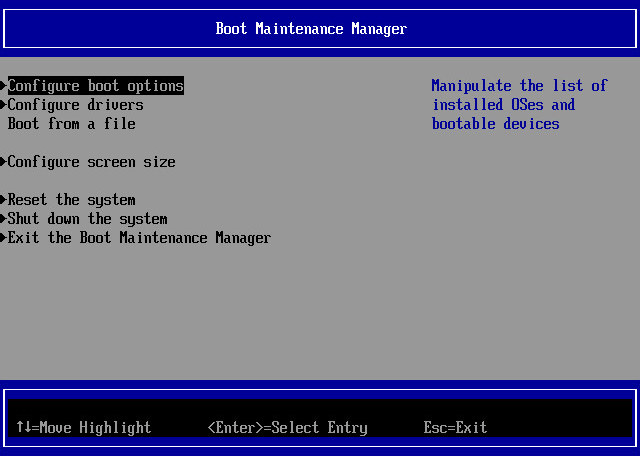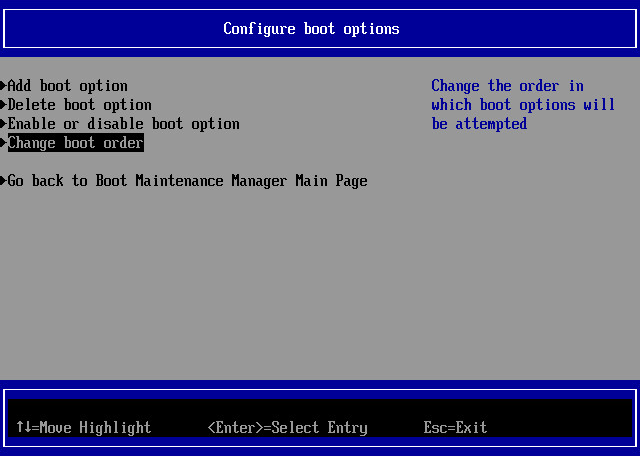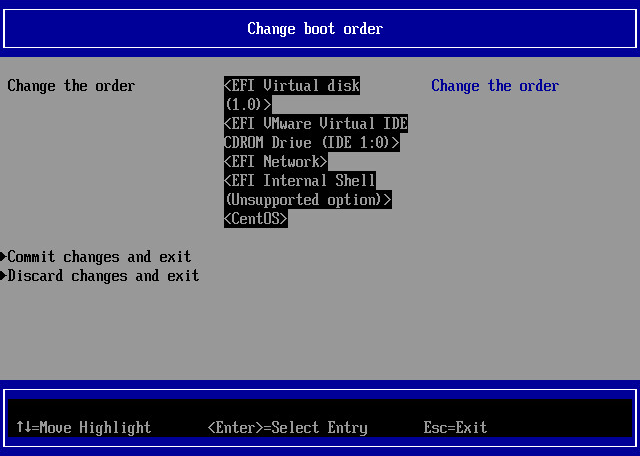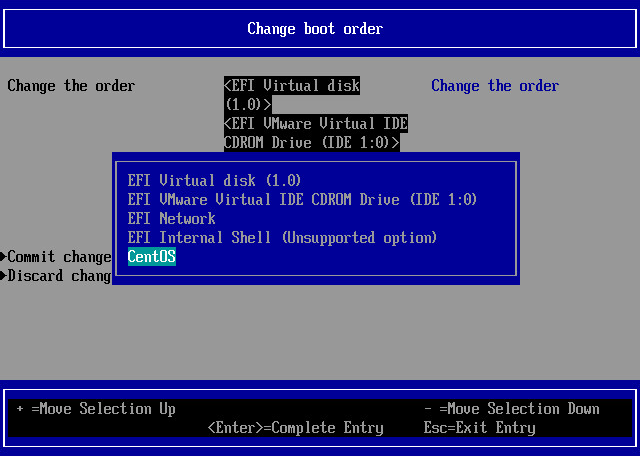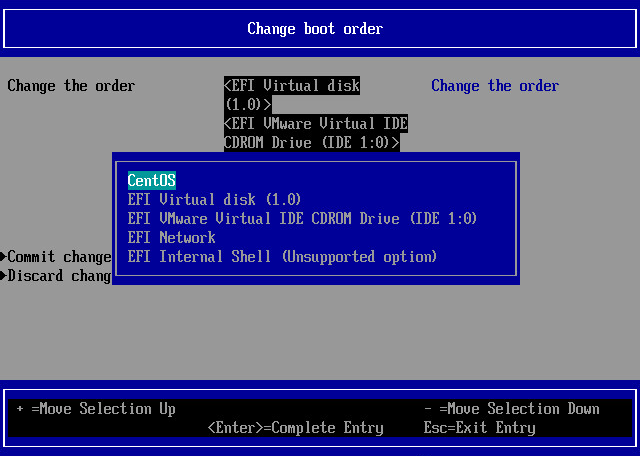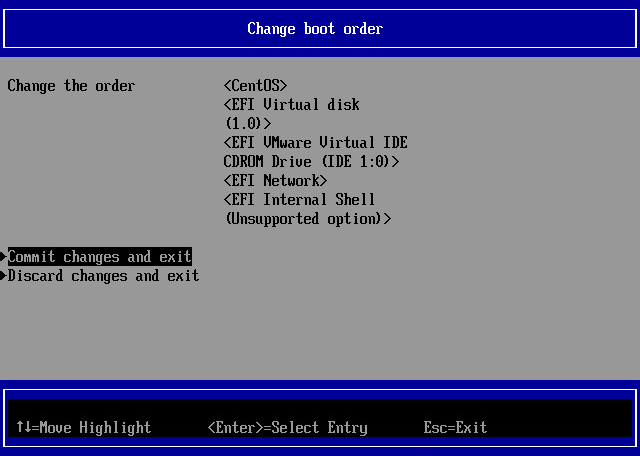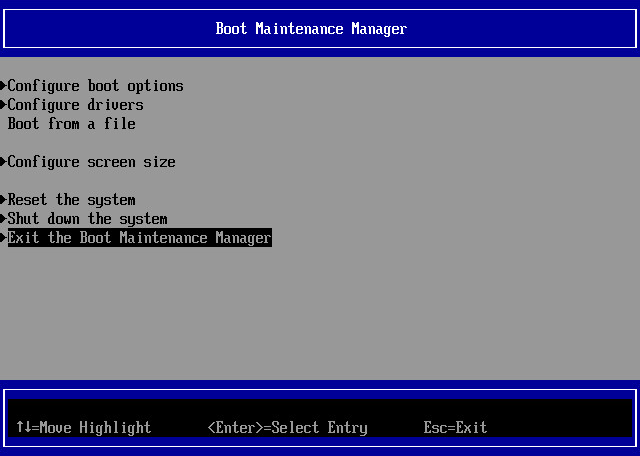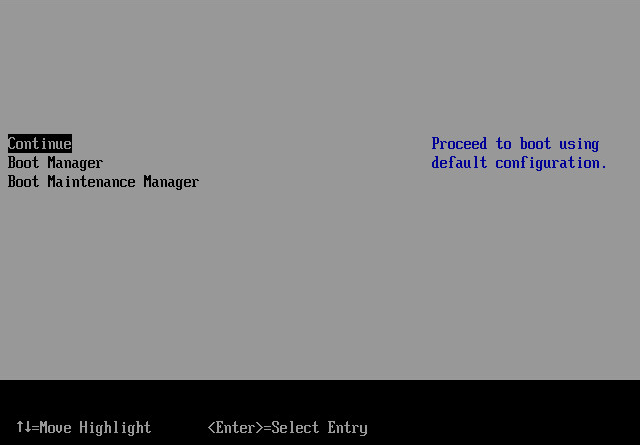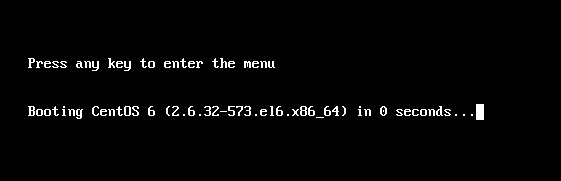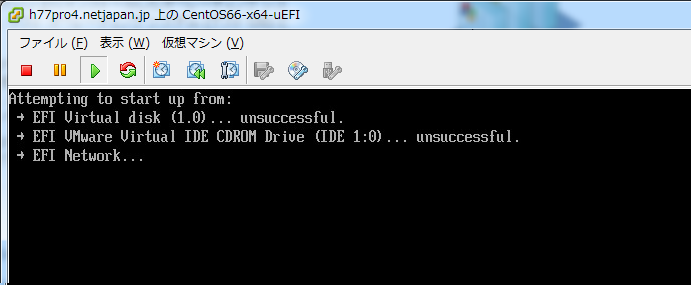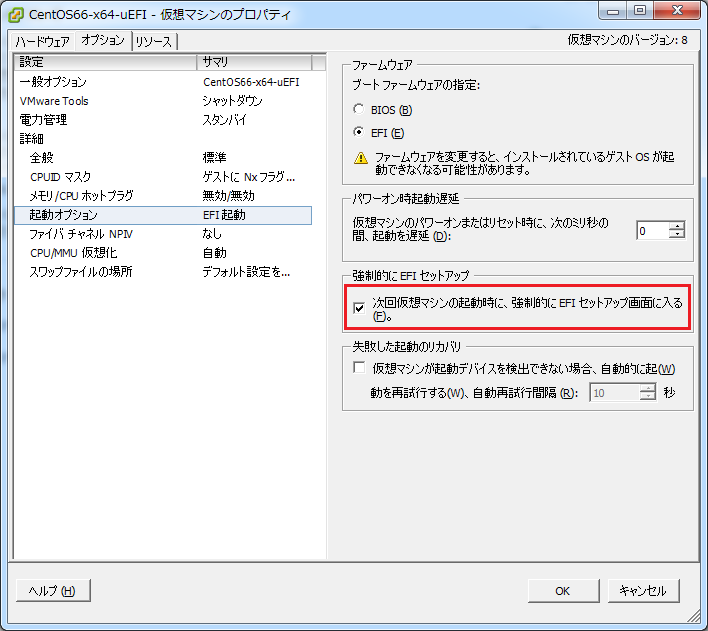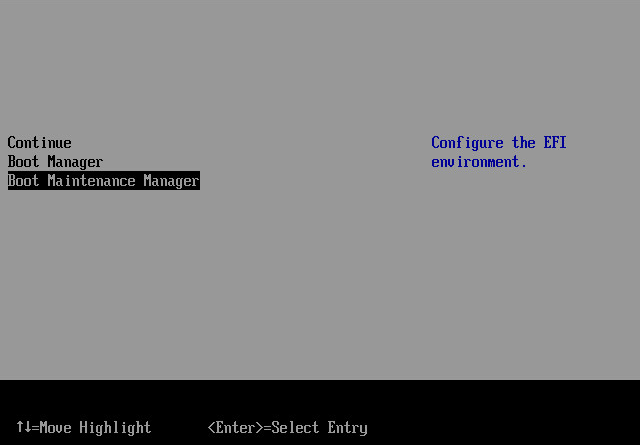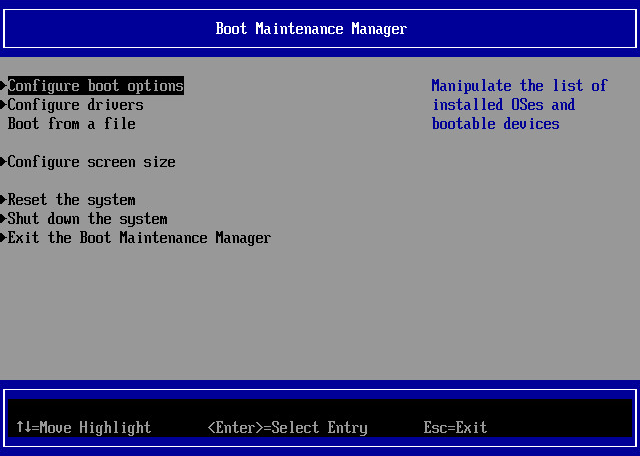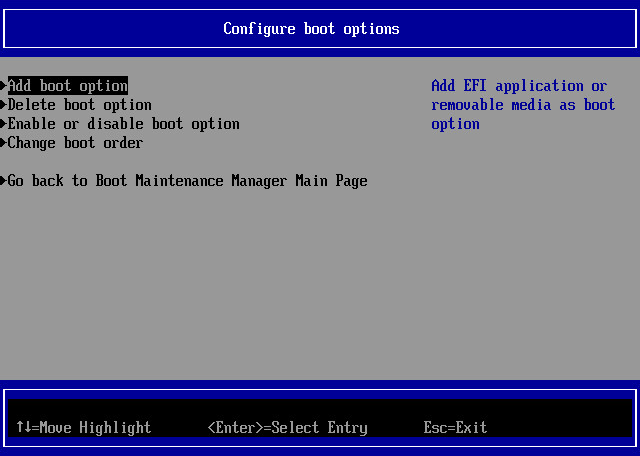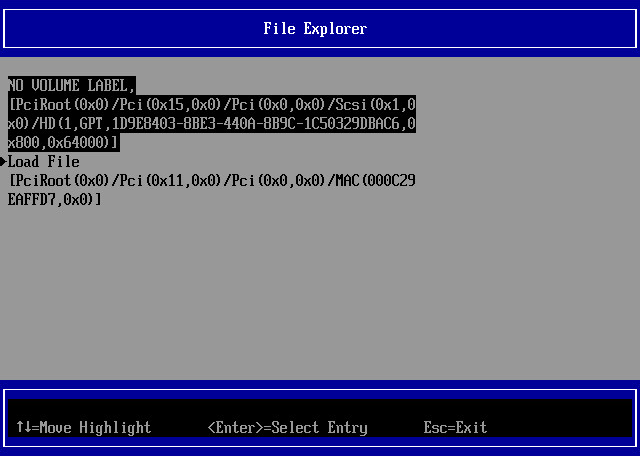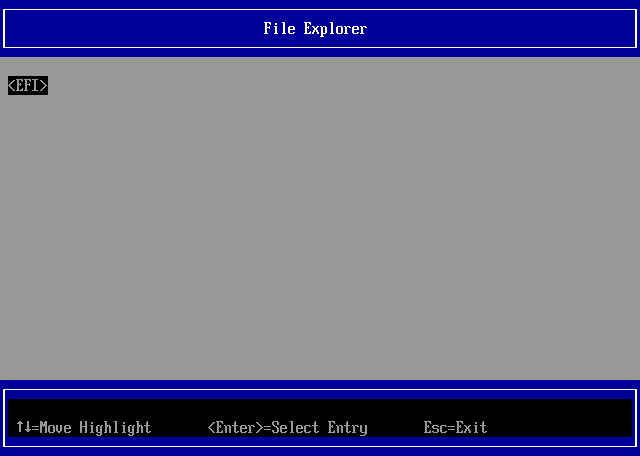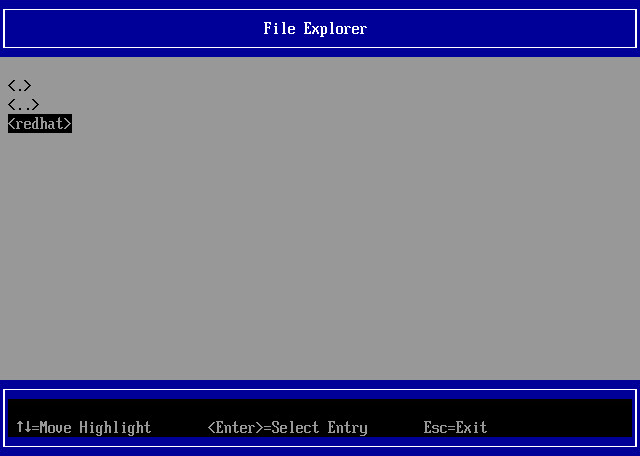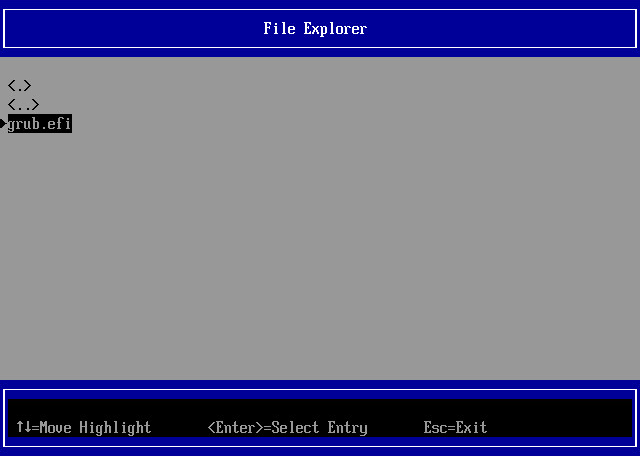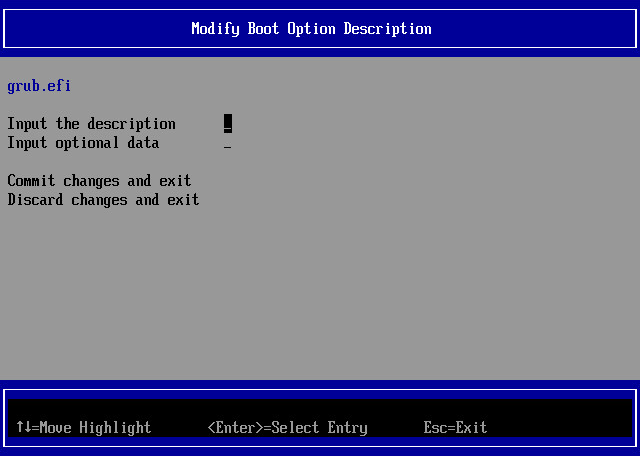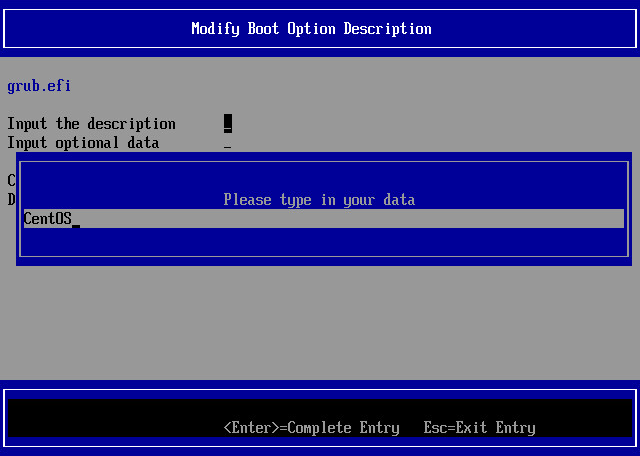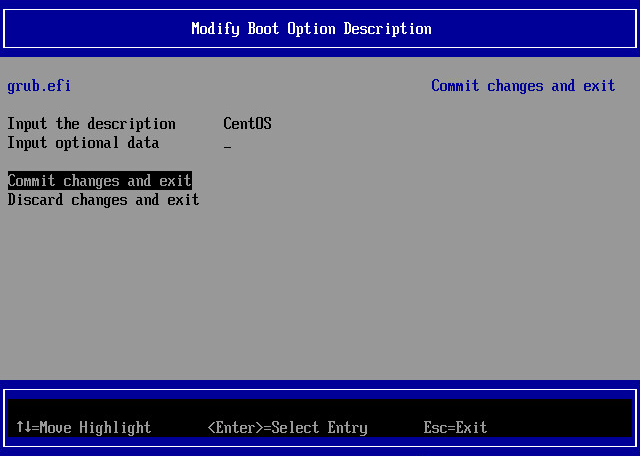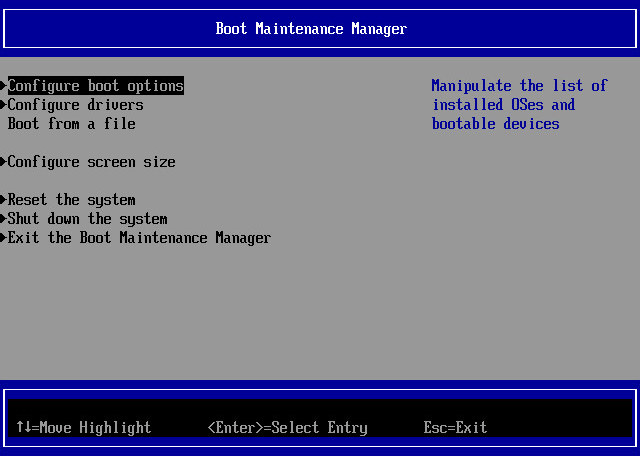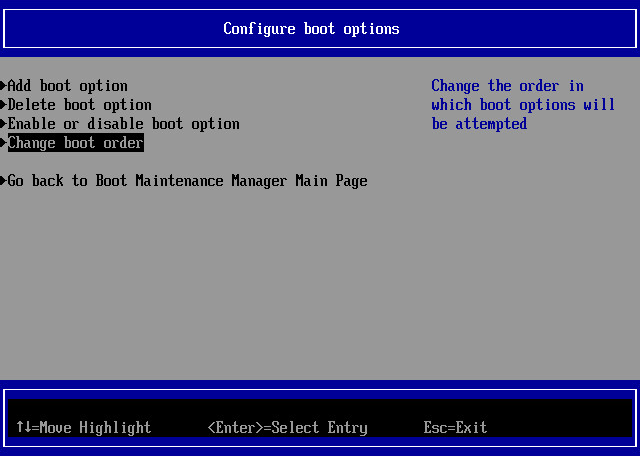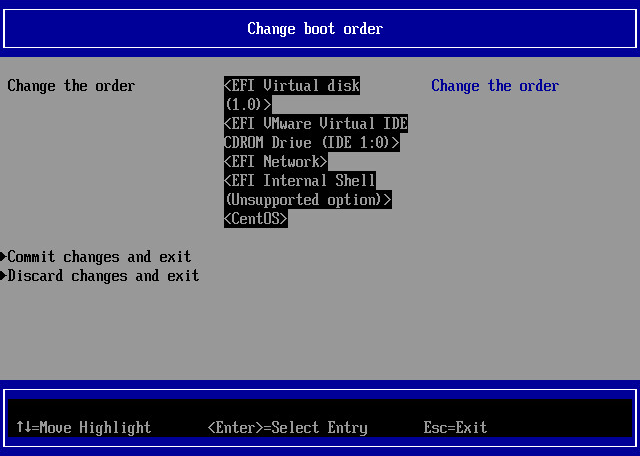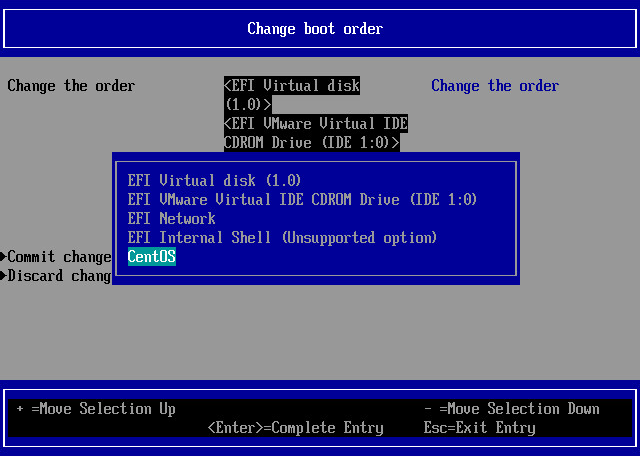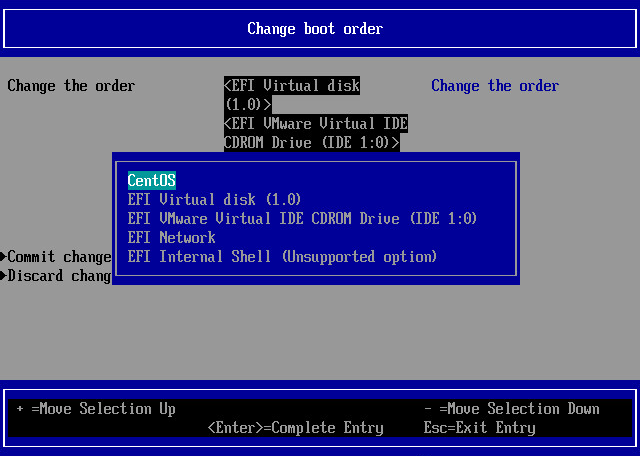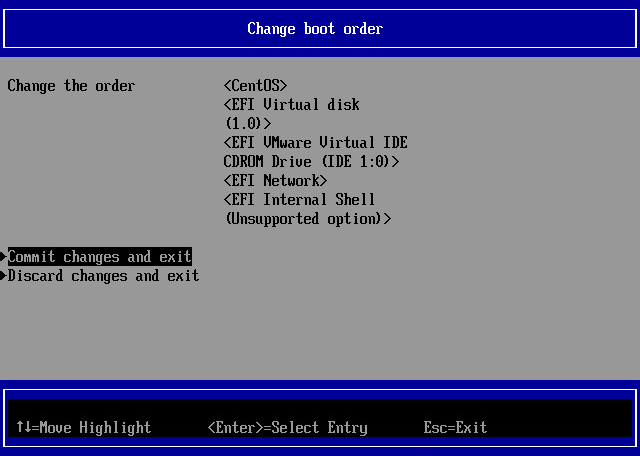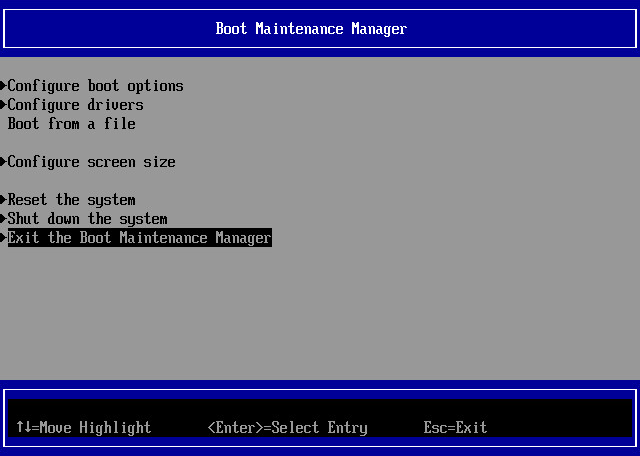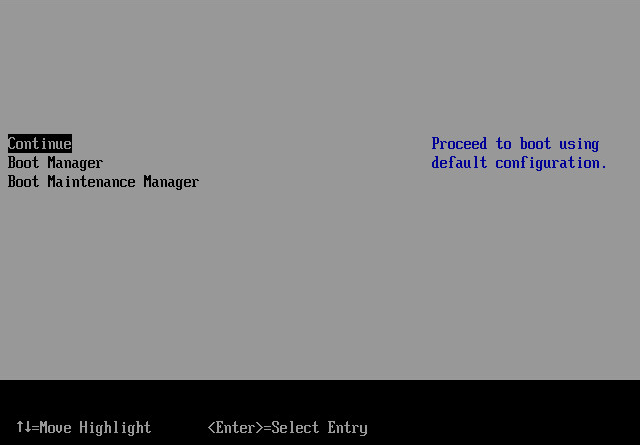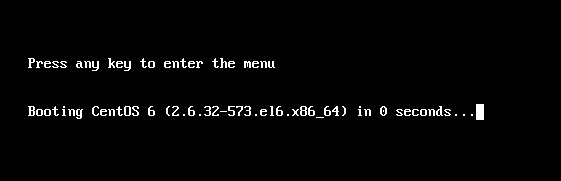EFI 環境の Red Hat Enterprise Linux/CentOS 6.x の ESXi 仮想環境移行(P2V)後の起動手順
2016年 11月 14日 改訂
EFI 環境の Red Hat Enterprise Linux/CentOS 6.x の ESXi 仮想環境移行(P2V)後の起動手順
Red Hat Enterprise Linux/CentOS 6.x の EFI 環境から ESXi へ仮想環境移行(P2V)した仮想マシンを起動する場合は、仮想マシンを起動する前に設定が必要になります。以下を参考に設定を行ってください。
- EFI 環境の仮想環境移行(P2V)した仮想マシンを起動すると、以下のような画面が表示され起動に失敗します。仮想マシンをシャットダウンした後に以下の手順をお試しください。
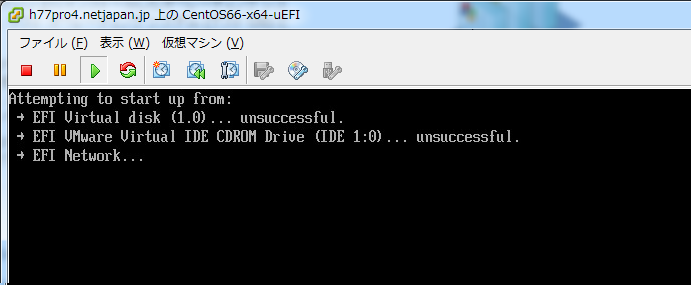
- vSphere Client から仮想マシンを選択して右クリックします。[設定の編集]-[オプション]を選択して[起動オプション]の項目を選択してください。
- [次回仮想マシンの起動時に、強制的に EFI セットアップ画面に入る(F)。]を選択して[OK]をクリックします。
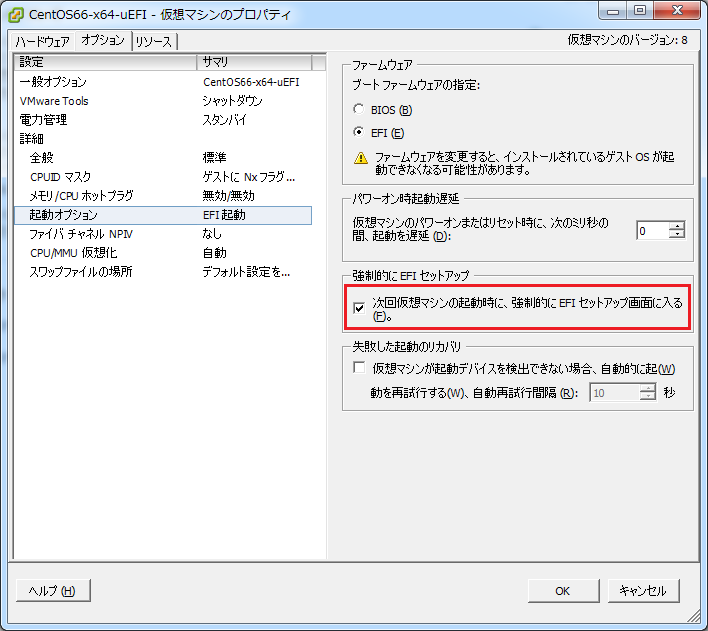
- 仮想マシンの電源をオンにすると以下の画面が表示されます。Boot Maintenance Manager を選択してエンターキーを押下します。
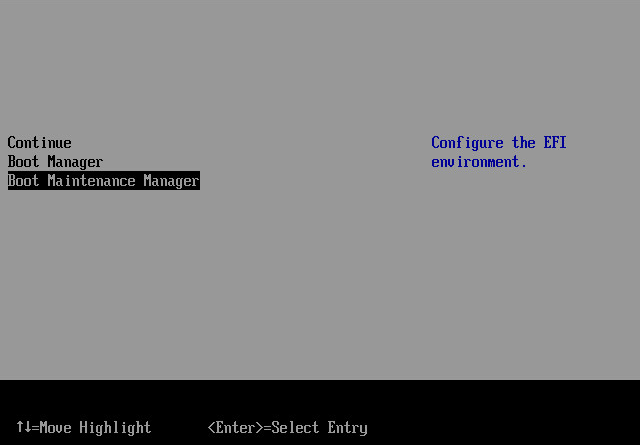
- Configure boot options を選択してエンターキーを押下します。
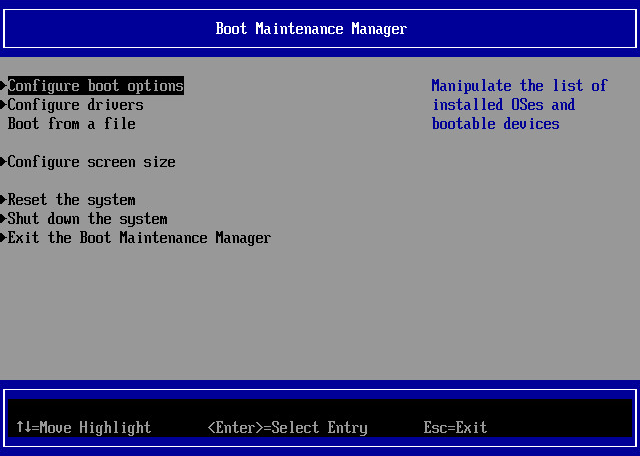
- Add boot option を選択してエンターキーを押下します。
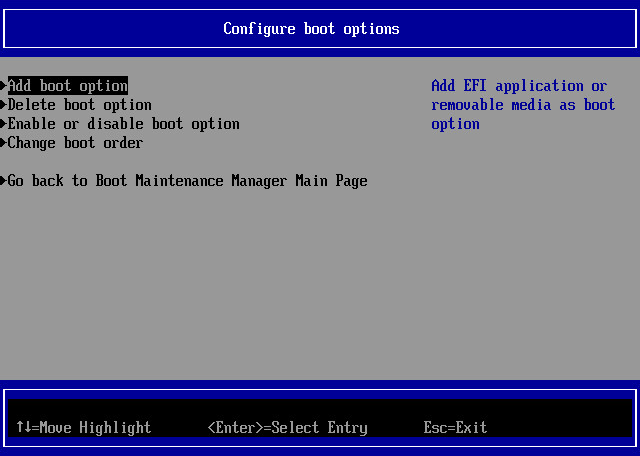
- NO VOLUME LABEL, を選択してエンターキーを押下します。
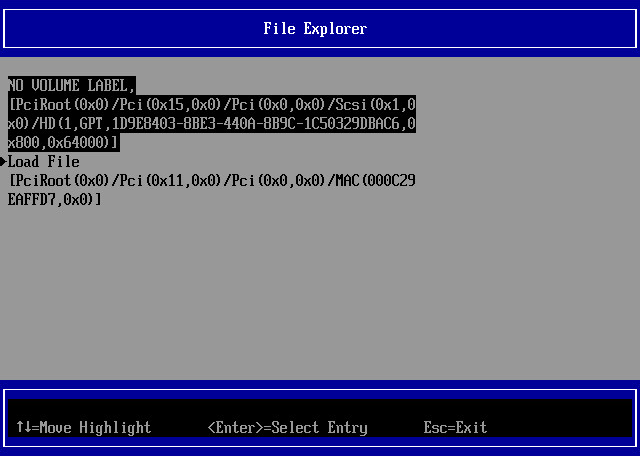
- <EFI>を選択してエンターキーを押下します。
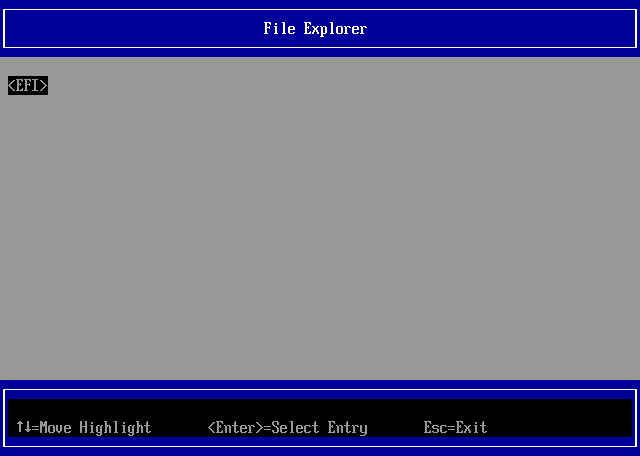
- <redhat>を選択してエンターキーを押下します。
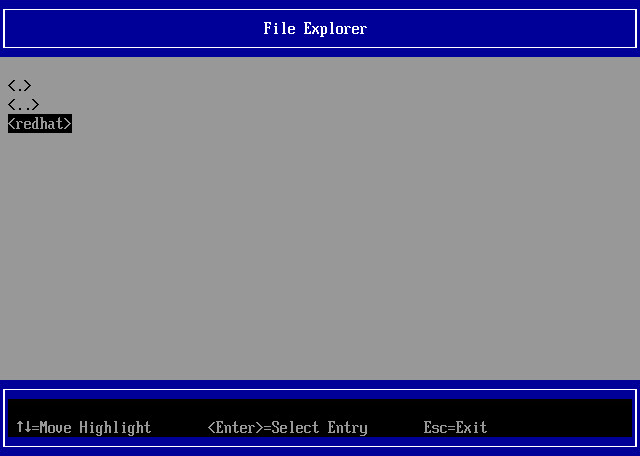
- grub.efi を選択してエンターキーを押下します。
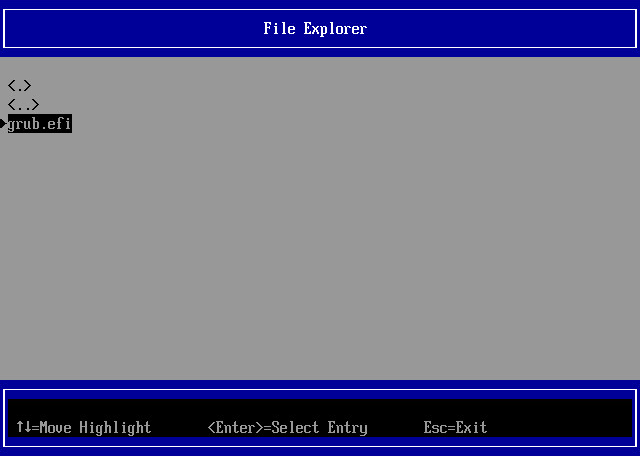
- Input the description を選択してエンターキーを押下します。
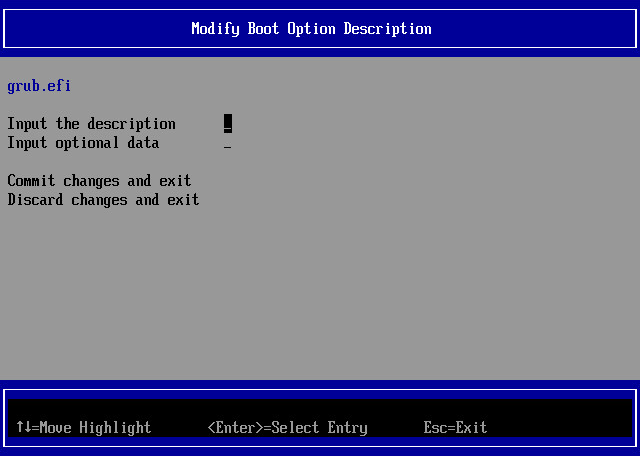
- 表示された画面で任意のラベル名を入力してエンターキーを押下します。
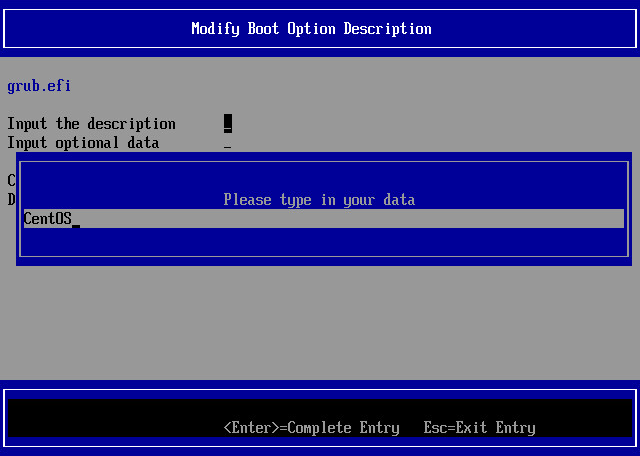
- Commit changes and exit を選択してエンターキーを押下します。
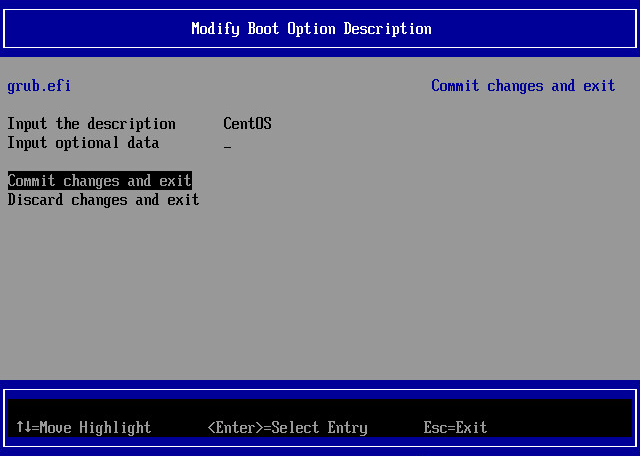
- Configure boot options を選択してエンターキーを押下します。
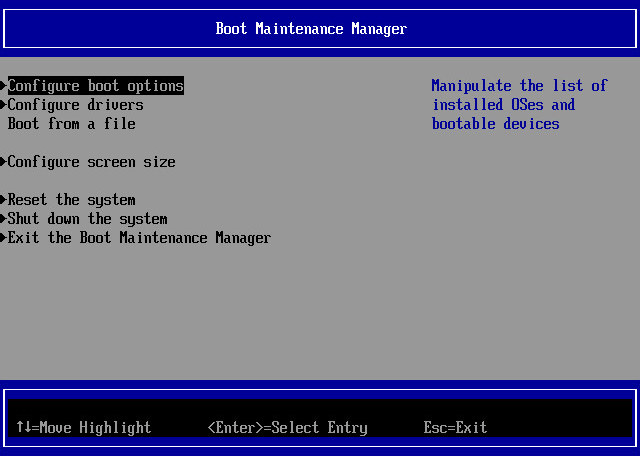
- Change boot order を選択してエンターキーを押下します。
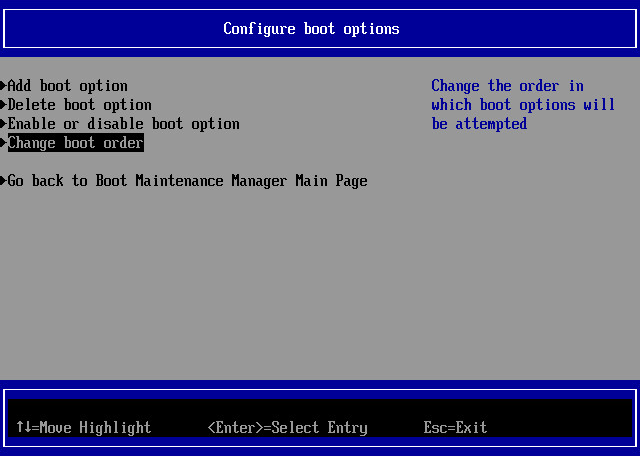
- 以下の画面でエンターキーを押下します。
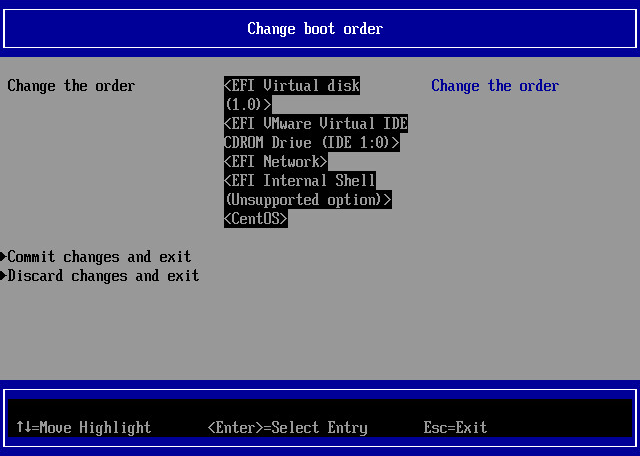
- 起動順序が表示されますので、先ほどの手順 12 で登録したラベルを選択します。
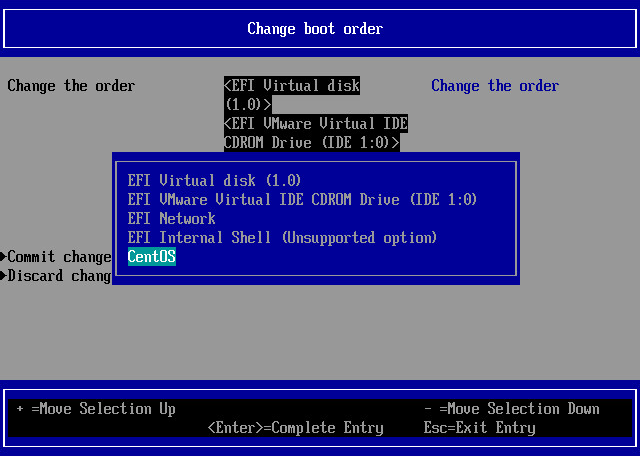
- + ボタンを使用して先頭に移動させます。
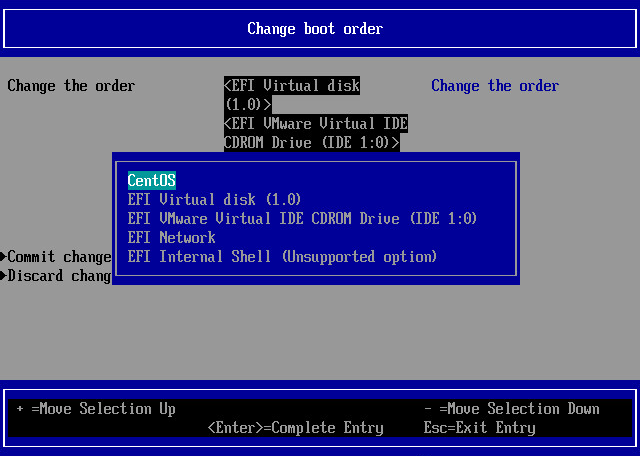
- エンターキーを押下して、Commit changes and exit を選択して再度エンターキーを押下します。
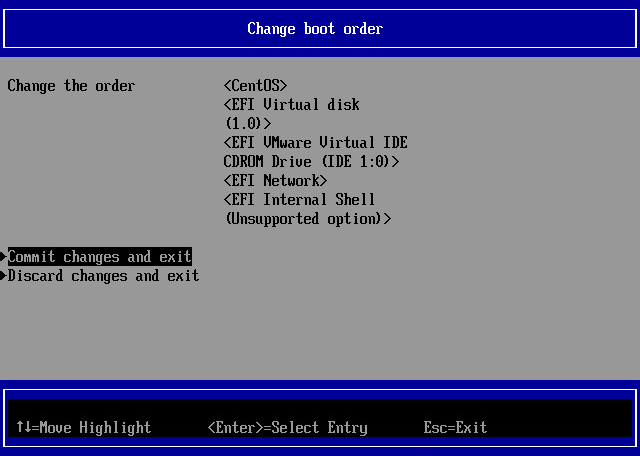
- Exit the Boot Maintenance Manager を選択してエンターキーを押下します。
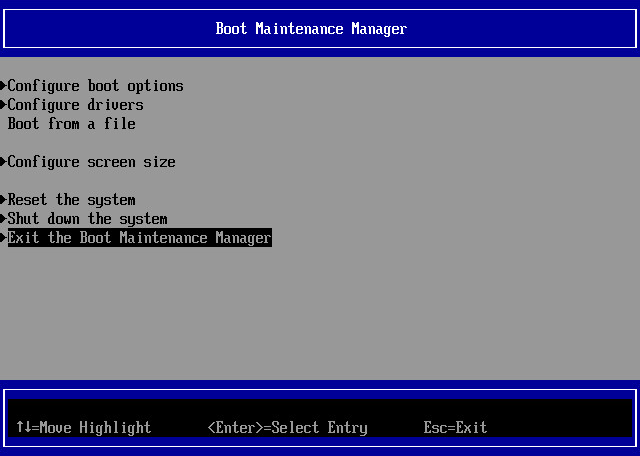
- Continue を選択してエンターキーを押下します。
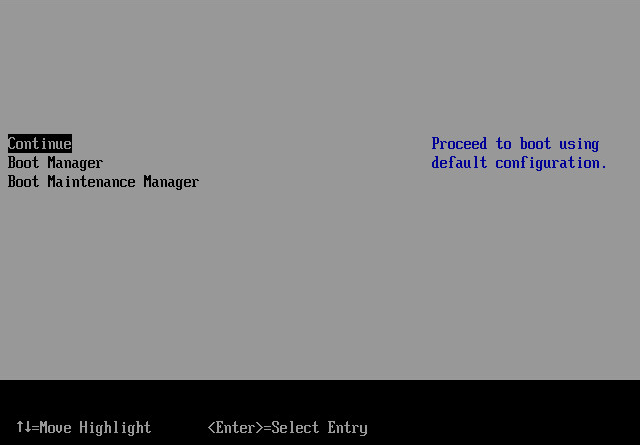
- これによりシステムが起動できるようになります。
※スナップショット(ブートポイント)を変更すると、再度この設定が必要になります。
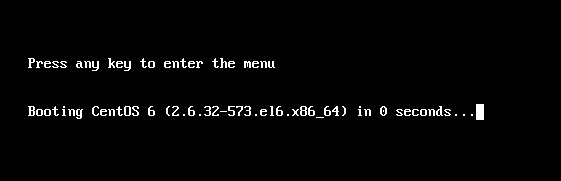
インデックスに戻る